
时间:2021-01-19 01:53:42 来源:www.win10xitong.com 作者:win10
大家在用win10系统的过程中,各位难免会遇到win10提示未能正确启动怎么修复的问题,这个对于那些比较熟悉win10系统的网友处理起来很简单,但是不太熟悉电脑的网友面对win10提示未能正确启动怎么修复问题就很难受了。那我们自己要怎么做呢?今天小编按照这个步骤就处理好了:1、启动计算机,启动到Windows10开机LOGO时就按住电源键强制关机;2、重复步骤3次左右启动后出现"自动修复"界面,我们点击高级选项进入即可很简单的搞定了。不明白的话也没关系,下面还有更详细的win10提示未能正确启动怎么修复的详尽处理技巧。
小编推荐系统下载:萝卜家园Win10专业版
Win10提示启动失败如何修复
1.启动电脑,启动到Windows10开机LOGO时按住电源按钮强行关机;
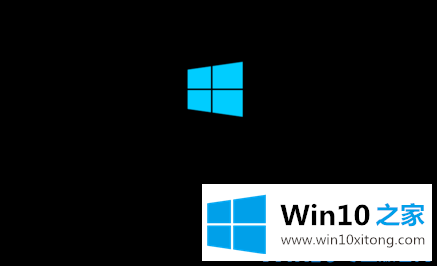
2.重复步骤3次左右后,出现‘自动修复’界面,我们点击高级选项进入;
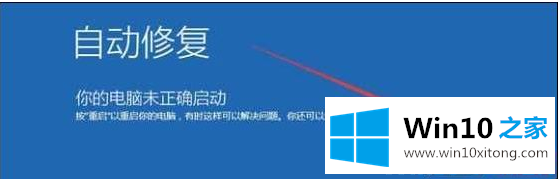
3.接下来,我们将选择一个选项界面,然后我们将单击“疑难解答”;
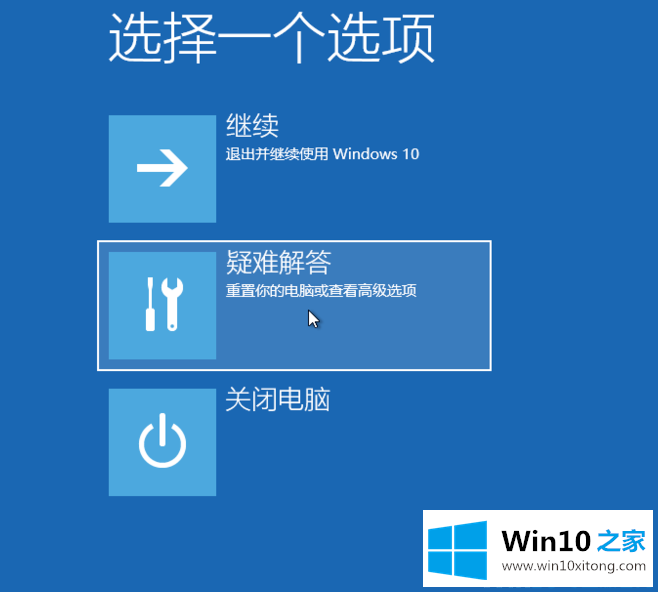
4.进入故障排除后,选择“重置这台电脑”。
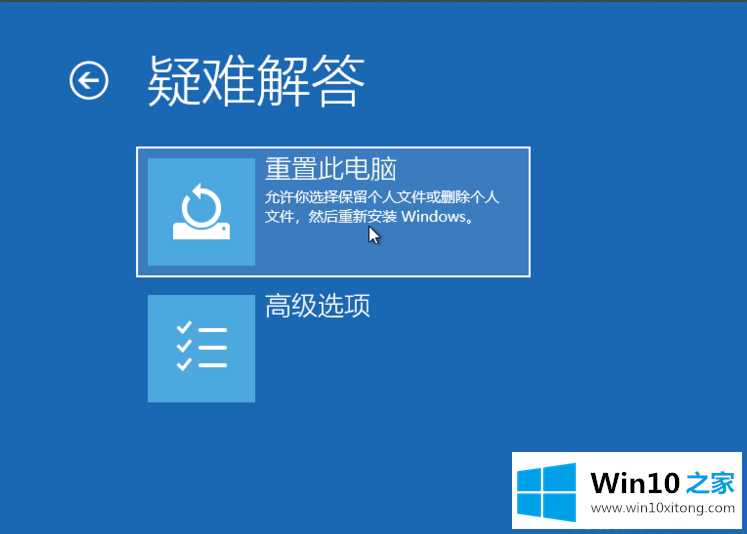
5.如果没有重要信息,边肖建议删除所有内容,如果有,保留它。
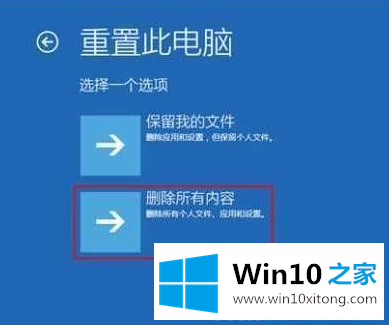
6.接下来,必须只选择安装了Windows的驱动器;
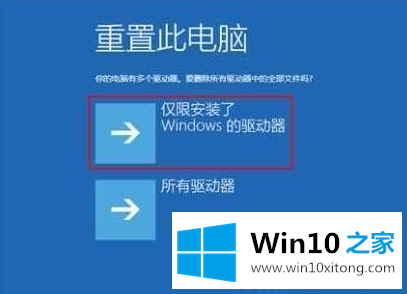
7.之后你的电脑会正常复位,类似于重装系统,很费时间。重置完成后,您的计算机可以正常启动。

好了,关于win10提示未能正确启动怎么修复的详尽处理技巧就是上面的内容了。本站还会每天发布很多关于windows系统的相关教程,同时也提供系统下载,请多多关注。