
时间:2021-01-17 12:41:55 来源:www.win10xitong.com 作者:win10
时不时的都会有网友来问小编win10设置和取消定时关机的问题的解决方法,今天小编就再来解答一次。要是你的电脑技术没有达到一定的水平,可能就不能解决这个win10设置和取消定时关机的情况。那我们可不可以自己独立解决呢?小编在这里先给出一个解决这个问题的步骤:1、右击开始——命令提示符——打开(另一种方法:打开我的电脑,地址栏输入——cmd,再按回车)2、然后输入shutdown -s -t,它会出现这个,有详细的解释就能够很好的处理这个问题了。接下去我们就配合图片手把手的教各位win10设置和取消定时关机的解决措施。
Win10设置和取消计划关机的方法:
首先,创建定时关机
1.右键单击start ——命令提示符——打开(另一种方法:打开我的电脑,在地址栏中输入——cmd,然后按enter)
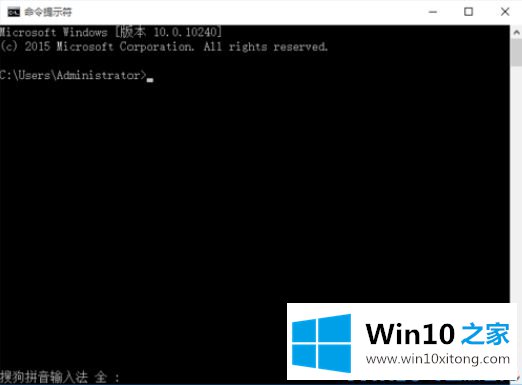
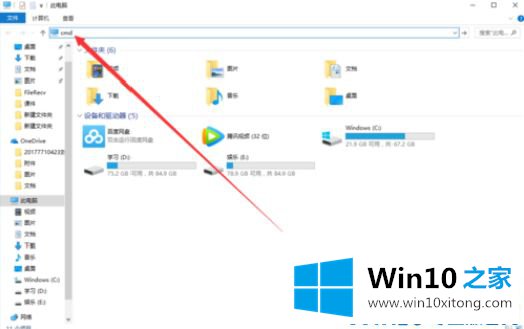
2,然后输入shutdown -s -t,就会出现这个,详细说明
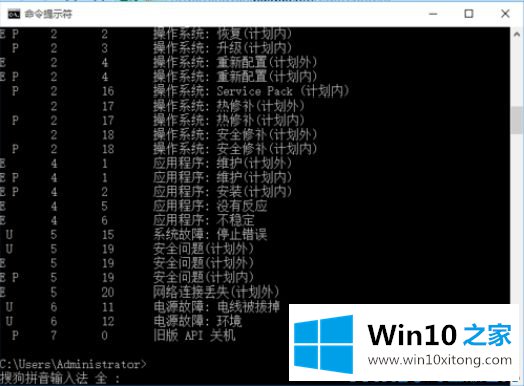
3.这是以秒为单位计算的,所以如果您想在10,1060=600后关机,请输入
关机-s -t 600,然后就会出现这个提示

4.这样,无论你在做什么,电脑都会在十分钟后自动关机

第二,取消预定的关机
1.如上,打开命令提示符,输入shutdown -s -t 600,如果横线上的字显示出来,说明你已经创建了定时关机。
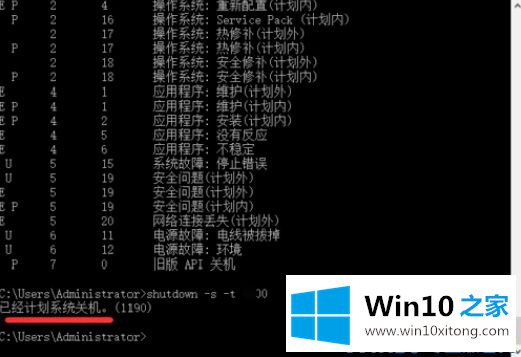
2.输入关机/a,然后输入
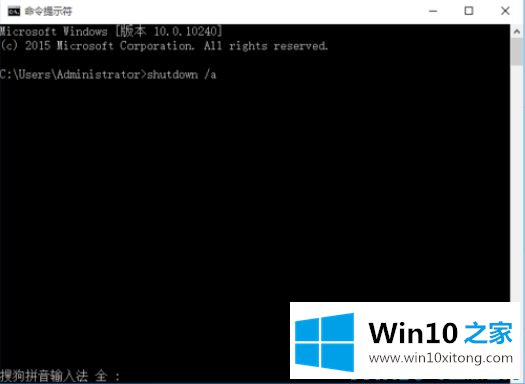
3.电脑会提示计划已取消,表示电脑定时关机会取消

以上是win10设置和取消预定关机方法的介绍。通过以上方法,大家可以随意设置和取消win10电脑的预定关机。
这样操作就可以解决win10设置和取消定时关机的问题了,真心希望能够帮助大家,祝大家生活愉快。