
时间:2021-01-17 08:45:59 来源:www.win10xitong.com 作者:win10
现在在我们不管是在工作还是在娱乐的时候,都离不开电脑,使用得越多,遇到的问题就越多,比如Win10系统如何还原-利用还原点进行系统还原的问题。这个Win10系统如何还原-利用还原点进行系统还原问题还难到了一些平时很懂win10的网友,要是你想马上解决Win10系统如何还原-利用还原点进行系统还原的问题,而不想求助于人的话,解决这个问题的步骤如下:1、在“系统保护”选项卡中,单击“系统还原”按钮,。2、弹出“系统还原”对话框,单击“下一步”按钮就很快的能够处理好这个问题了。今天小编就来给大家详细的说一说关于Win10系统如何还原-利用还原点进行系统还原的操作办法。
01.在“系统保护”选项卡中,单击“系统还原”按钮,如图所示。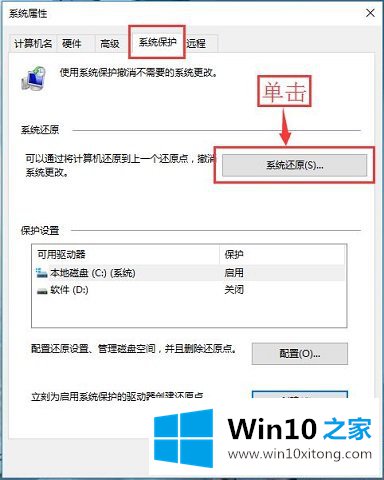 02.弹出“系统还原”对话框,单击“下一步”按钮,如图所示。
02.弹出“系统还原”对话框,单击“下一步”按钮,如图所示。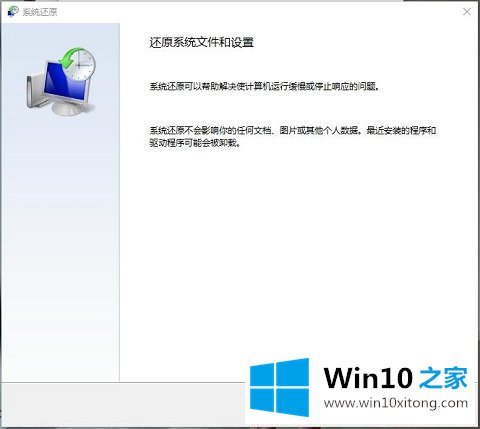 03.在还原点列表中,选择需要还原到的还原点,单击“下一步”按钮,如图所示。
03.在还原点列表中,选择需要还原到的还原点,单击“下一步”按钮,如图所示。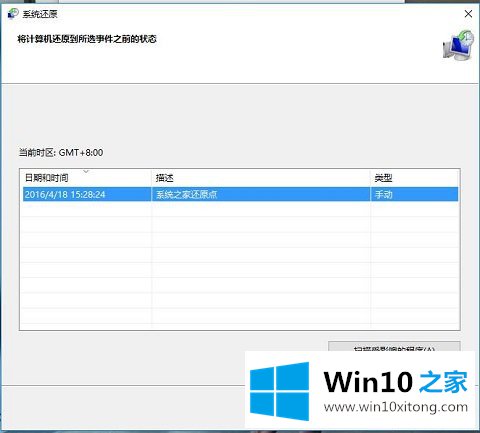 04.在“确认还原点”对话框中,可以查看还原点信息,即选择“扫描受影响的程序" 选项,弹出受影响的程序列表。在此确认后,单击完成,如图所示。
04.在“确认还原点”对话框中,可以查看还原点信息,即选择“扫描受影响的程序" 选项,弹出受影响的程序列表。在此确认后,单击完成,如图所示。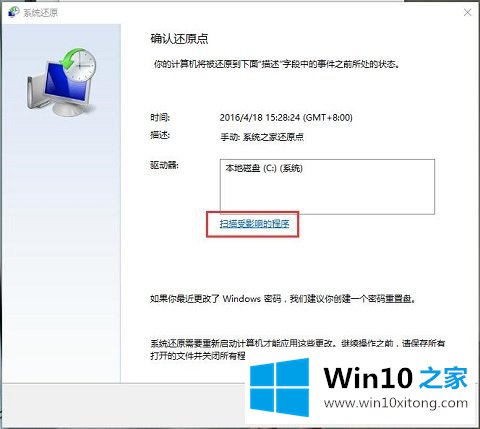 05.系统弹出警告信息,用户单击”是“,如图所示。
05.系统弹出警告信息,用户单击”是“,如图所示。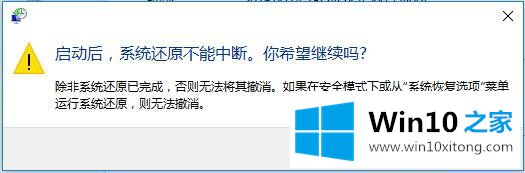 06.系统准备进行还原,稍等片刻,如图所示。
06.系统准备进行还原,稍等片刻,如图所示。 07.系统进行文件和设置的还原,完成后,系统自动进行重启操作。进入桌面后,系统弹出完成界面,单击”关闭“按钮即可,如图所示。
07.系统进行文件和设置的还原,完成后,系统自动进行重启操作。进入桌面后,系统弹出完成界面,单击”关闭“按钮即可,如图所示。
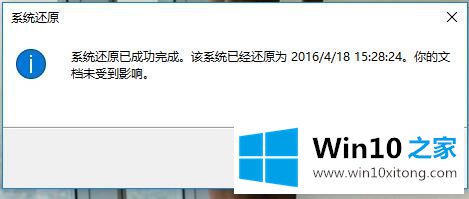
至此Win10系统如何还原-利用还原点进行系统还原的操作办法今天就给大家讲解到这里了,谢谢大家对本站的关注和支持。