
时间:2021-01-13 05:44:10 来源:www.win10xitong.com 作者:win10
有网友用win10系统的时候遇到过Win10如何创建家庭组网络共享的问题,不知道大家是不是也遇到过,这个Win10如何创建家庭组网络共享的问题平时不多见,也许还会难倒一些大神,那这次我们可不可以自己学着解决一下Win10如何创建家庭组网络共享的问题呢?这当然是可以的并且其实很简单的。只需要按照这个流程:1、右键Win10系统桌面上的网络,再点击弹出菜单上的属性;2、点击网络和共享中心窗口左下角的家庭组就这个难题很容易的解决啦。刚才没看明白不要紧,今天小编就会专门来讲解Win10如何创建家庭组网络共享的详细处理步骤。
具体如下:
1.右键单击Win10系统桌面上的网络,然后在弹出菜单上单击属性;

2.单击网络和共享中心窗口左下角的家庭组;
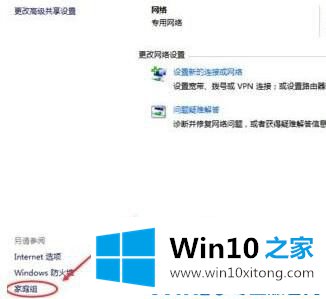
3.打开“家庭组”窗口,然后单击“创建家庭组”;
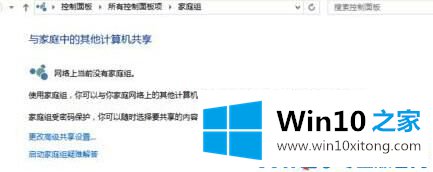
4.进入创建家庭组向导,然后单击下一步创建它;
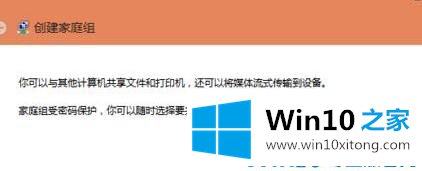
5.选择要与其他家庭成员共享的权限,然后单击“下一步”;
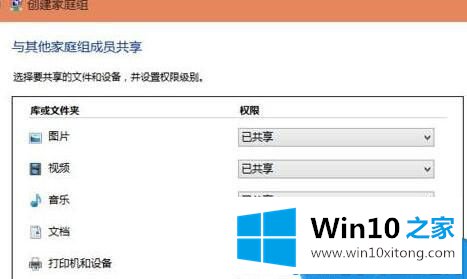
6.点击后,系统正在创建一个族组;
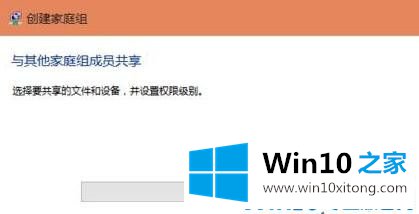
7.请稍候,将创建家庭组。记住家庭组的密码,并使用此密码将其他计算机添加到您的家庭组。单击“完成”退出家庭组的创建。
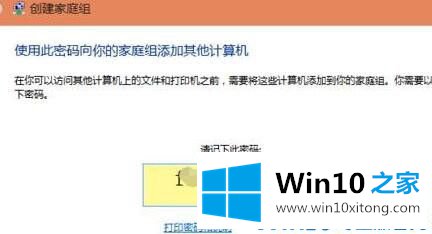
这里介绍Win10创建家庭组网络共享的方法。希望对你有帮助!
总结下今天所述的内容,就是讲关于Win10如何创建家庭组网络共享的详细处理步骤,通过上面讲的方法就可以解决Win10如何创建家庭组网络共享的问题了,希望对您有所帮助。