
时间:2021-01-11 20:07:37 来源:www.win10xitong.com 作者:win10
win10不断的更新过程中,已经解决了很多问题,但是仍然会有很多奇怪的问题,像今天就有网友遇到了win10桌面图标不见了怎么恢复的情况,因为很多网友以前都没有遇到过win10桌面图标不见了怎么恢复的情况,所以都不知道解决它的办法。要是你想马上解决win10桌面图标不见了怎么恢复的问题,而不想求助于人的话,我们只需要按照:1、在2、进去系统个性化设置之后,点击主题,选择右侧的"桌面图标设置",所示就能够轻松的解决了,要是还不明白的话就可以一起再来看看win10桌面图标不见了怎么恢复的完全处理办法。
小编推荐下载:win10纯净版
如果win10桌面图标丢失,如何恢复
方法1:桌面系统图标丢失并被检索
1.在win10系统上,右键单击桌面,选择个性化,如下图所示
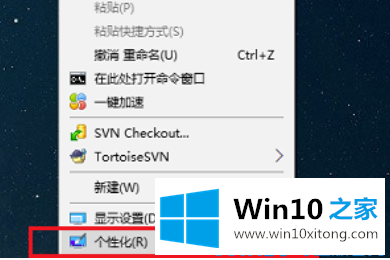
2.进入系统个性化设置后,点击主题,选择右侧的“桌面图标设置”,如下图所示:
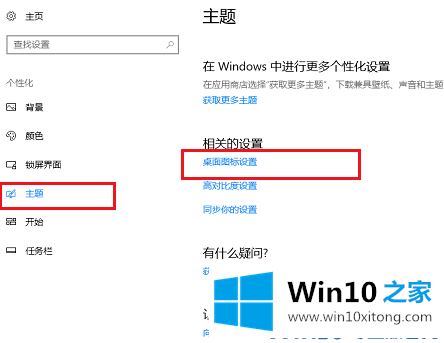
3.进入桌面图标设置界面后,勾选要显示在桌面上的系统图标,点击【确定】,如下图:
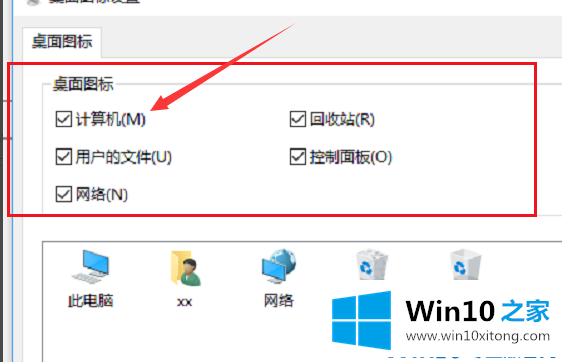
方法2:桌面上的所有图标都不被检索
1.在win10系统上,右键单击桌面,选择“查看-显示桌面图标”,如下图所示
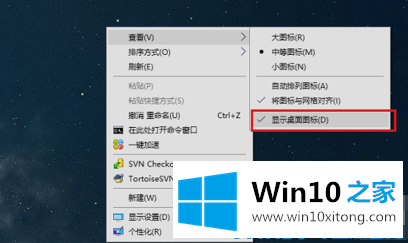
方法3:桌面和任务栏不恢复
1.按ctrl+alt+delete打开任务管理器,点击【文件】-【运行新任务】,如下图
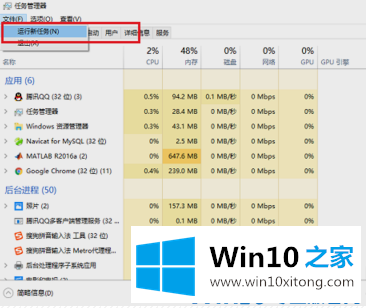
2.在新任务中输入“浏览器”,点击“确定”重置桌面图标,如下图所示:
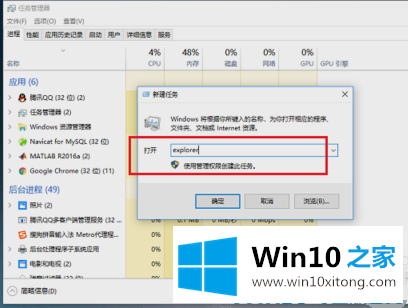
win10桌面图标不见了怎么恢复的完全处理办法非常简单,上面的内容已经告诉了大家全部方法,如果你还需要下载电脑系统,请继续关注本站