
时间:2021-01-10 14:15:59 来源:www.win10xitong.com 作者:win10
现在电脑的使用率越来越频繁,用得越多,系统出现在问题的情况就越多,像今天就有网友遇到了windows10操作系统如何更新鼠标驱动的问题,这个对于那些比较熟悉win10系统的网友处理起来很简单,但是不太熟悉电脑的网友面对windows10操作系统如何更新鼠标驱动问题就很难受了。平时如果有人帮忙解决还好,要是这次没人帮忙怎么办呢?我们可以自己来动手解决windows10操作系统如何更新鼠标驱动的问题。小编先给大伙说说简单的措施:1、首先,进入2、在打开的计算机管理界面中,点击左边的设备管理器选项,然后在右侧出现的界面中双击打开您的鼠标选项就彻底解决了。好了,下面就由小编带来详细处理windows10操作系统如何更新鼠标驱动的处理举措。
操作流程:1。首先,进入win10系统桌面,右键点击该电脑,在弹出菜单中选择管理选项打开,进入下一步。
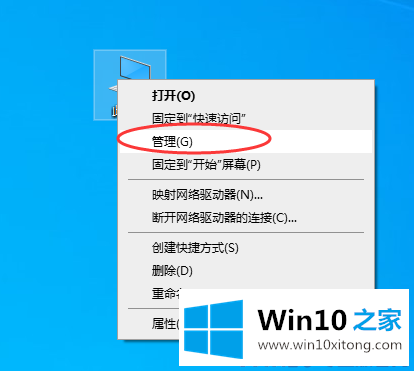
2.在打开的计算机管理界面中,点击左边的设备管理器选项,然后双击右边的界面打开鼠标选项。
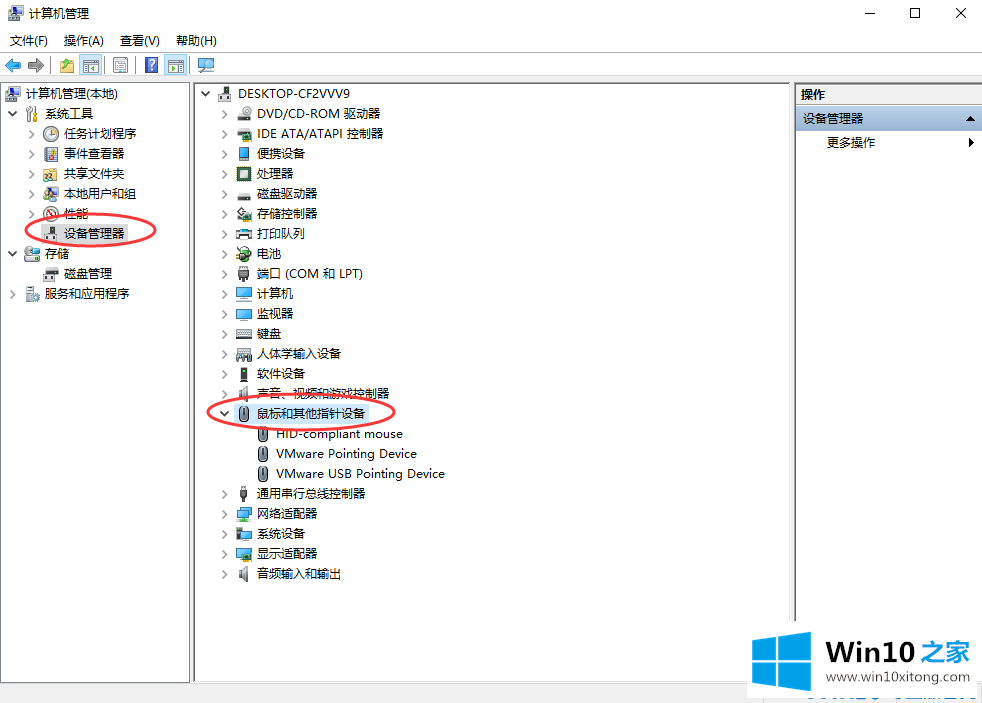
3.在弹出的鼠标属性界面切换到驱动选项,进入下一步。
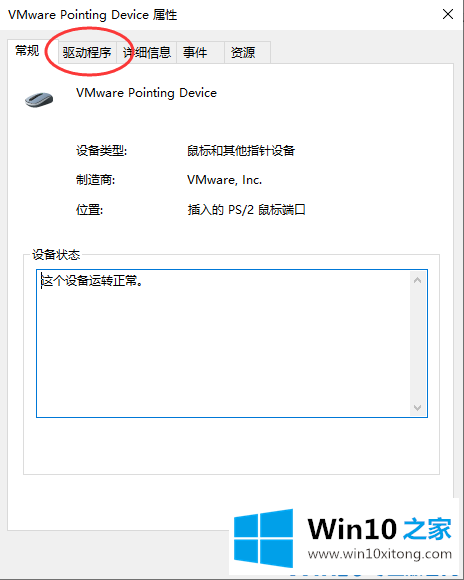
4.在新界面中切换到驱动程序选项,然后单击“更新驱动程序”按钮进入下一步。
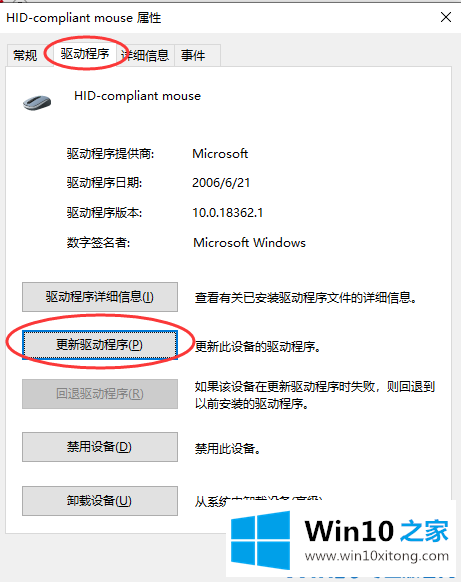
5.然后单击“自动搜索更新的驱动程序软件”按钮。点击后,win10系统会自动找到最适合你鼠标的鼠标驱动,下载并安装鼠标驱动。
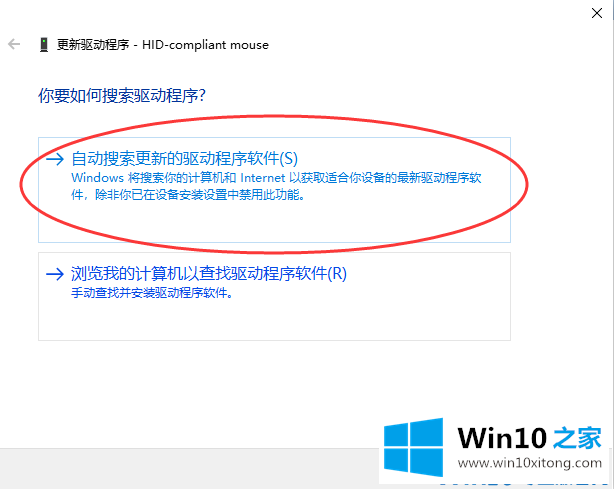
6.找到并安装合适的鼠标驱动程序后,界面上会出现适合该设备的最佳驱动软件。单击关闭按钮。
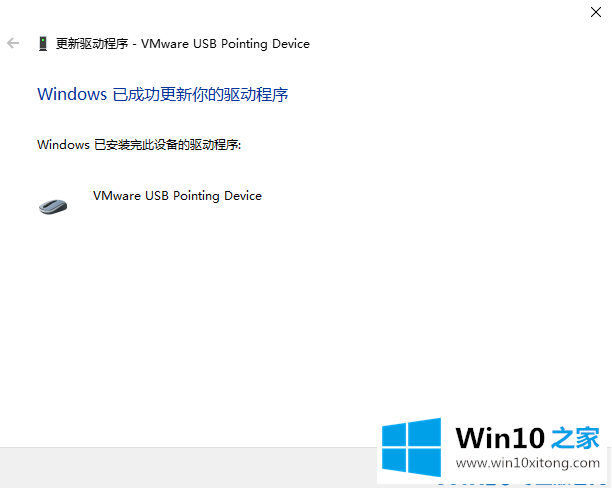
以上是windows10操作系统如何更新鼠标驱动,希望对大家有帮助。
以上的内容就是描述的windows10操作系统如何更新鼠标驱动的处理举措,很希望能够通过上面的内容对大家有所帮助,祝大家万事如意。