
时间:2021-01-06 12:52:16 来源:www.win10xitong.com 作者:win10
我们在使用win10系统的过程中难免会遇到win10图标栏怎么总是显示广告问题,很多老鸟对这个win10图标栏怎么总是显示广告的情况都不是很了解,那我们可以不可以自己解决呢?处理这个难题的方法如下:1.右键点击状态栏,在弹出的菜单中点击“任务栏设置”。2.点击“选择哪些图标显示在任务栏”即可很轻松的完成了。接下来我们就一起来看看win10图标栏怎么总是显示广告详细的完全解决步骤。
小编推荐下载:win10 32位
Win10图标栏始终显示广告解决方案步骤:
1.右键单击状态栏,然后在弹出菜单中单击任务栏设置。

2.单击“选择任务栏上显示的图标”。
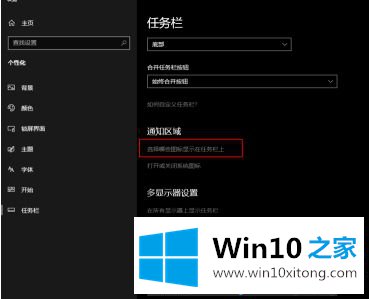
3.根据广告中显示的内容,很容易找到罪魁祸首:RunDll。
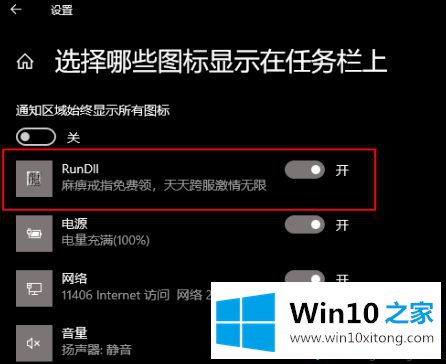
4.打开任务管理器,找到罪魁祸首RunDll,右击“文件位置”。
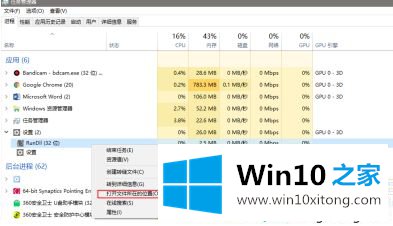
5.不出所料,罪魁祸首背后的主谋就是陆阿姨。
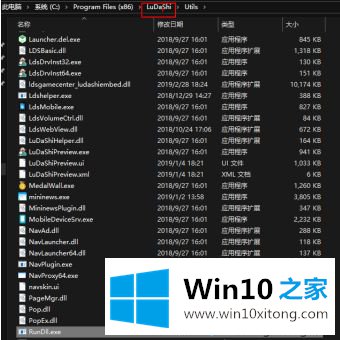
6.解决方案如下图所示。

7.卸载后,广告消失。
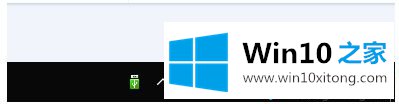
以上是在win10图标栏中始终显示广告的解决方案。遇到这种情况的用户可以按照以上步骤操作,希望对大家有所帮助。
解决win10图标栏怎么总是显示广告的问题还是很简单的,只需要按照上面的方法一步一步的操作即可。这篇文章应该会帮助大家解决这个问题,同时希望大家多多支持本站。