
时间:2021-01-04 23:18:02 来源:www.win10xitong.com 作者:win10
我们在操作电脑系统的过程中可能就会遇到windows10怎么用的问题,即使是平时能够自己动手能解决很多其他问题的网友要是面对windows10怎么用也可能不知道怎么解决。如果你想自己来面对windows10怎么用的情况,我们可以参考这样的方法:1.首先windows10的资源管理器也就是我的电脑发生了变化,变成了此电脑;2.而且进入此电脑之后也不是像windows7似的直接显示磁盘,这些我们只要做一些小小的设置就可以改变就轻轻松松的搞定了。以下文章就是彻头彻尾的讲解windows10怎么用的具体解决步骤。
具体步骤如下:
1.首先,windows10的资源管理器,也就是我的电脑,变成了这台PC;

2,进入这台电脑后,它并不像windows7那样直接显示磁盘。我们只需要做一些小的设置就可以改变它;
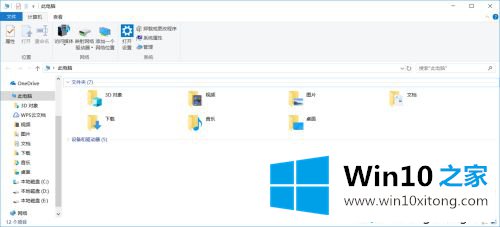
3.我们打开这台电脑后,选择文件——改变文件夹和搜索选项,然后将图片中显示的位置改为这台电脑,点击确定保存,这样下次我们进入这台电脑时,磁盘会直接显示出来;
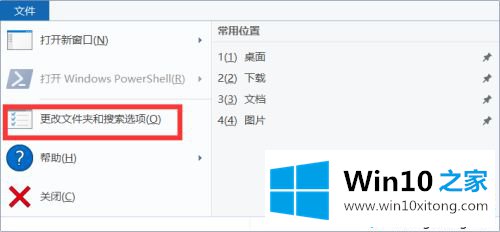
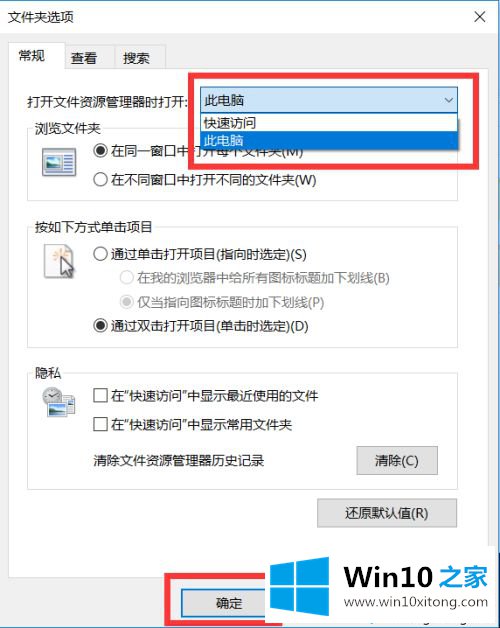
4.另外,建议你点击图中所示图标,去掉最小化功能区选项前面的复选标记,这样使用资源管理器会更方便快捷;
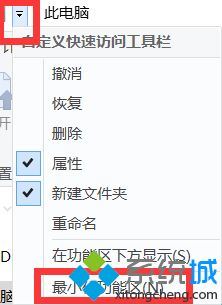
5.windows10的开始菜单也发生了变化,比如windows7和windows8的组合;
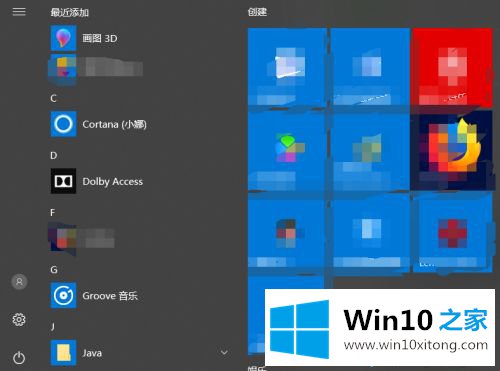
6.我们可以通过将鼠标放在开始菜单的边缘来调整开始菜单的大小,如图所示,并将其调整到如图所示的大小,就像windows7开始菜单一样。另外,我们常用的一些应用也可以用在开始菜单的平铺上,可以让我们的桌面整洁。固定图块时,在开始菜单的应用列表中点击鼠标右键,选择固定;
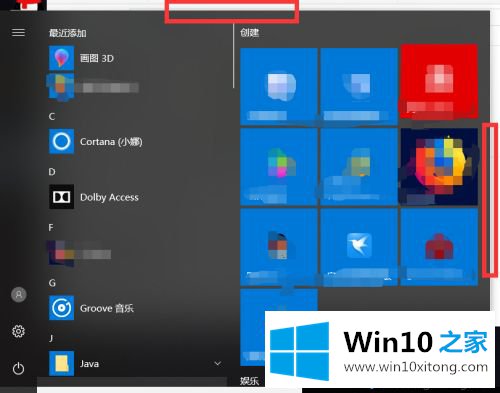
7.习惯windows8系统菜单的朋友可以点击桌面底部状态栏上的鼠标右键,选择任务栏设置,在开始选项中打开全局开始菜单;
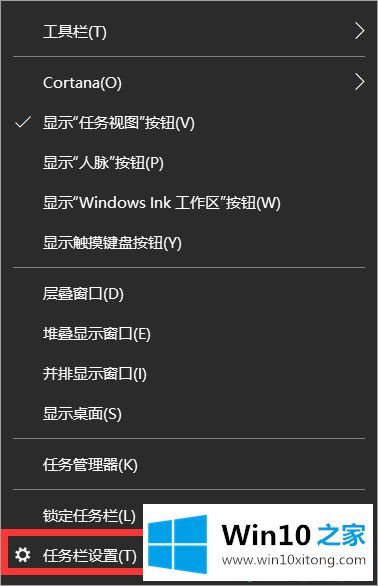
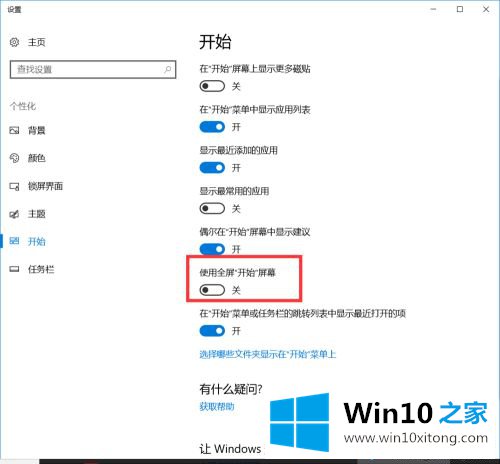
8.windows10的使用方式一般与windows7相同,只是有一个设置,大部分电脑设置都可以在设置中完成;
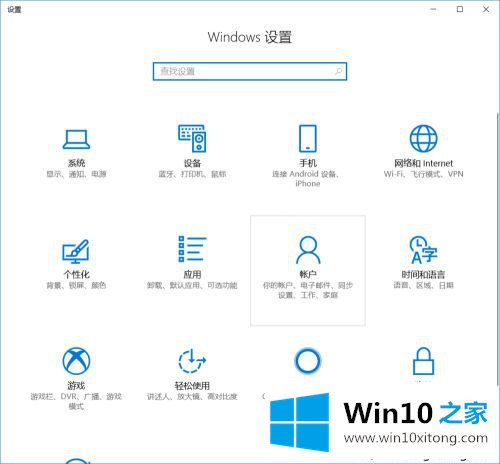
9.此外,如果你想找到一些设置选项,我们可以在开始菜单旁边的搜索框中搜索。
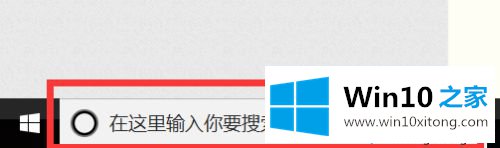
好了,这就是如何使用windows10的全部内容。你学会了吗?很简单吗?希望这个教程对你有帮助。
如果你遇到了windows10怎么用的问题不知道怎么办,那么可以好好阅读一下上面所说的方法,肯定是可以解决的。如果你还有疑问,欢迎给本站留言。