
时间:2021-01-04 20:31:25 来源:www.win10xitong.com 作者:win10
有网友来反映说他用电脑的时候会遇到win10wifi一直断开连接不上的情况,就前来向小编求助,如果你是电脑小白的话,遇到了win10wifi一直断开连接不上的问题肯定是不知道该怎么解决的。那我们该如何做呢?我们完全可以按照这个过程:1.在Windows10桌面,右键点击此电脑图标,在弹出的菜单中选择“属性”菜单项。2.这时就会打开系统属性窗口,点击窗口左侧边栏的“设备管理器”菜单项即可很轻松的完成了。篇幅有限,下面我们就继续来看看win10wifi一直断开连接不上的解决手段。
小编推荐下载:win10 32位
解决方案如下:
1.在Windows10桌面上,右键单击该电脑图标,并从弹出菜单中选择“属性”菜单项。
2.此时,系统属性窗口将打开,并单击窗口左侧栏中的菜单项“设备管理器”。
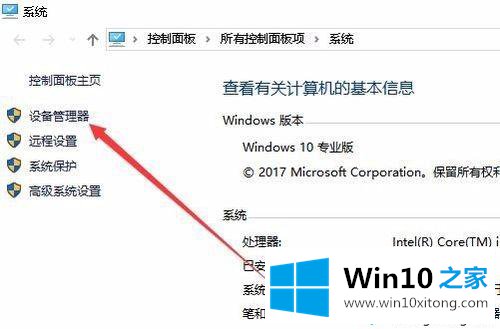
3.接下来,在打开的设备管理器窗口中,单击展开右侧的菜单项“网络适配器”。
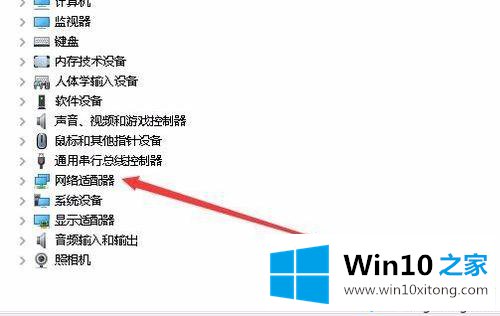
4.在扩展的网卡驱动程序中找到无线网卡的驱动程序

5.然后右键单击无线网卡的驱动程序,并从弹出菜单中选择菜单项“属性”。
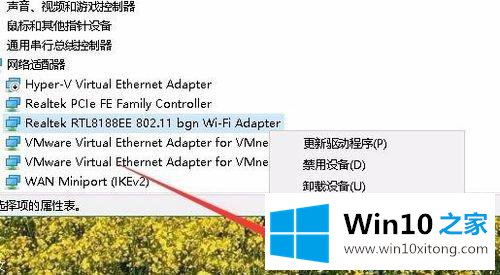
6.这时,网卡的驱动程序窗口会打开,点击窗口中的“电源管理”标签。
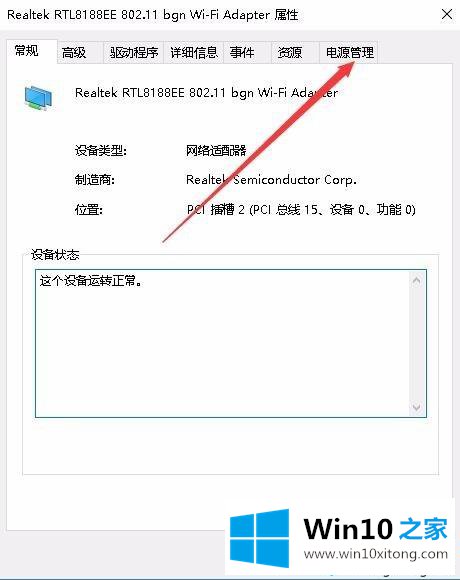
7.接下来,在打开的电源管理窗口中,删除“允许计算机关闭此设备以节省电源”前面的复选标记,最后单击“确定”按钮。
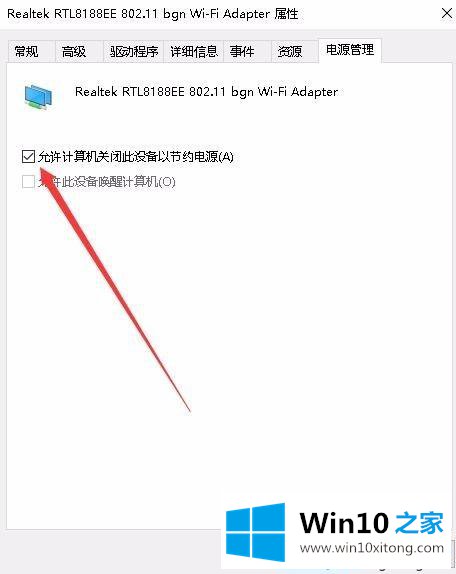
Win10wifi已断开,无法连接。这里分享一下解决方案。如果遇到同样的情况,可以参考上面的方法解决。
解决win10wifi一直断开连接不上的问题就是这么简单,参照以上的内容就可以了,谢谢各位对本站的支持。