
时间:2021-01-03 18:32:48 来源:www.win10xitong.com 作者:win10
我们不管是办公,还是娱乐,大部分用户都是用的是win10系统,如今有一位用户遇到了win10系统多了一个波兰键盘如何删除的问题,因为很多网友以前都没有遇到过win10系统多了一个波兰键盘如何删除的情况,所以都不知道解决它的办法。那能不能自己就处理这个win10系统多了一个波兰键盘如何删除的问题呢?我们可以参考这样的方法:1.鼠标右键单击任务栏,点击[任务栏设置]。2.进入任务栏设置,点击[主页]按钮,进入设置就比较简单的处理它了。win10系统多了一个波兰键盘如何删除问题下面我们一起来看看它的处理方式。
Win10删除波兰键盘的步骤:
1.右键单击任务栏,然后单击[任务栏设置]。
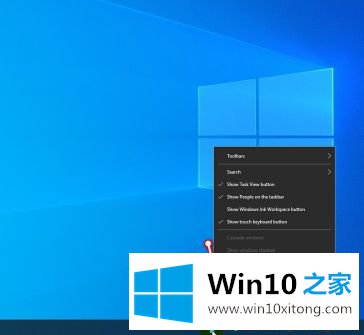
2.进入任务栏设置,点击[主页]按钮进入设置。
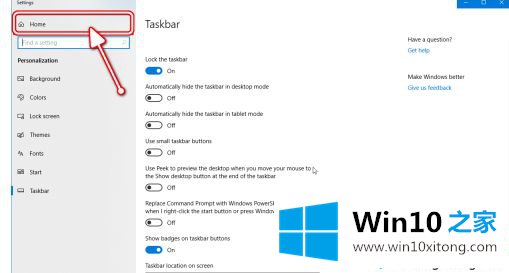
3.点击进入【时间和语言】设置界面。
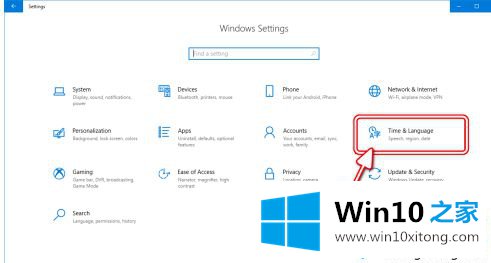
4.在“时间和语言”设置界面,点击[地区和语言]。
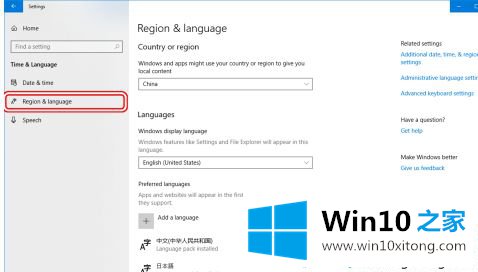
5.添加对应的输入法(注意对应的国家)。
附言:母语英语系统选择英语输入法时,不会显示“设为Windows显示语言”。取消选中非英语语言系统,以避免将系统语言设置为英语。
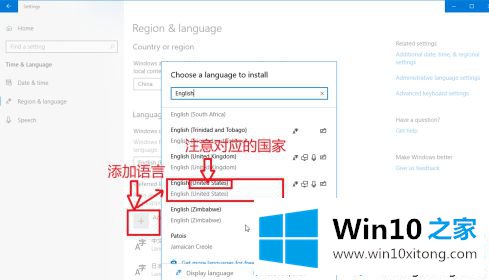
6.单击新添加的输入法,然后单击[选项]按钮。
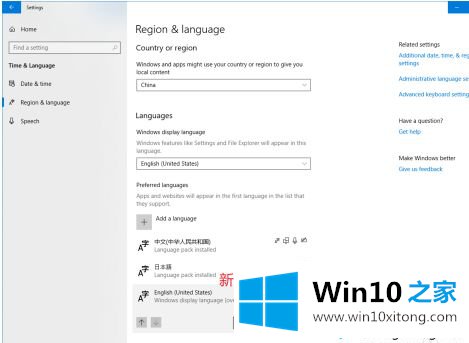
7.单击添加了输入法的波兰键盘。添加后,选择波兰键盘并单击[删除]。
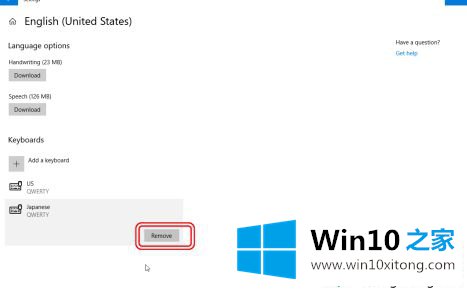
以上是删除波兰键盘的方法。需要删除的用户可以按照以上步骤操作,希望对大家有帮助。
今天的这篇教程就是详细的讲了win10系统多了一个波兰键盘如何删除的处理方式,我们很高兴能够在这里把你的问题能够协助解决。