
时间:2021-01-03 09:38:07 来源:www.win10xitong.com 作者:win10
相信各位网友在使用电脑的时候偶尔会遇到win10应用商店自定义下载位置怎么操作问题不知道如何处理,推测还会有一些网友也会遇到同样的问题,那我们该如何做呢?这样的步骤就可以解决:1.首先我们点击桌面左侧Windows图标,然后找到设置,点击进入设置。2.然后进入设置后,我们点击第一个设置,也就是系统设置就能得到很完美的解决了这么说肯定大家还是不是太明白,接下来就具体说说win10应用商店自定义下载位置怎么操作的具体操作伎俩。
小编推荐下载:win10 64位
win10应用商店安装位置修改方法:
1.首先,我们单击桌面左侧的窗口图标,然后找到设置并单击以输入设置。
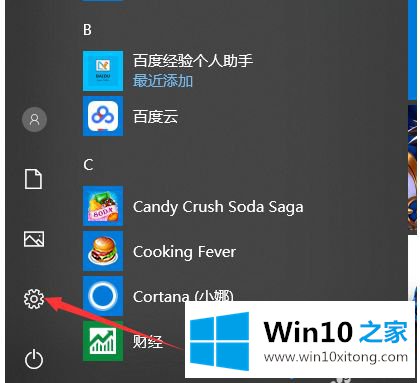
2.输入设置后,我们点击第一个设置,这是系统设置。
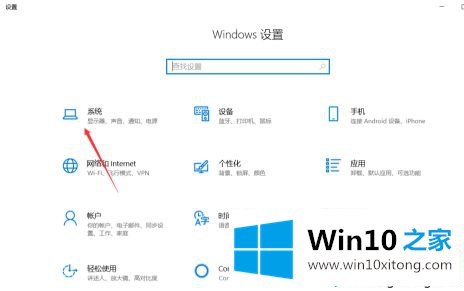
3.输入系统设置后,我们会在左侧找到存储选项,然后单击以输入系统存储设置。
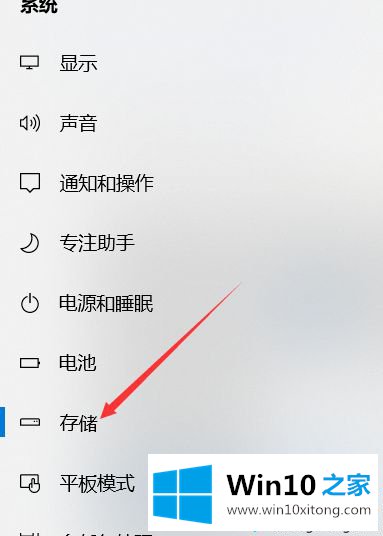
4.然后我们可以在存储设置中看到我们当前的本地存储。我们在更多保存选项中找到已更改的新内容的保存位置,然后单击输入。
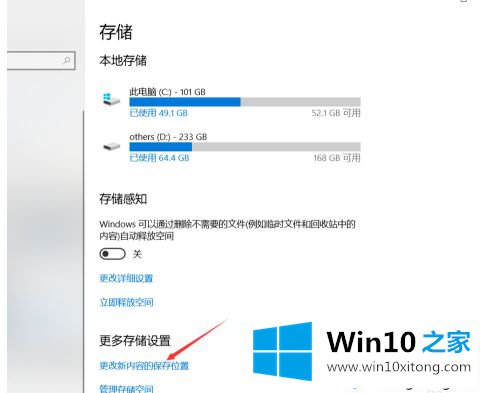
5.在这个界面上,我们可以看到我们可以更改应用程序、文档、音乐等内容的存储位置。默认为c盘。
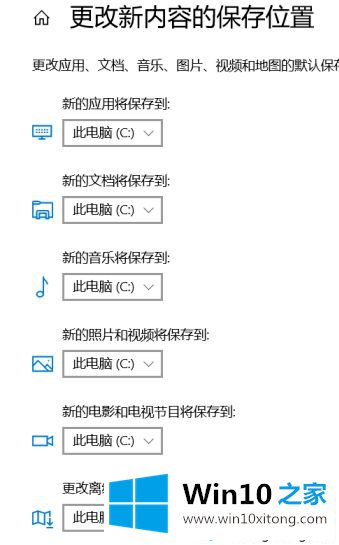
6.既然在app store下载的内容是属于app的,那我们就点击第一个下拉框。可以看出,由于我的电脑只有两个磁盘,所以只能选择c盘或者D盘。
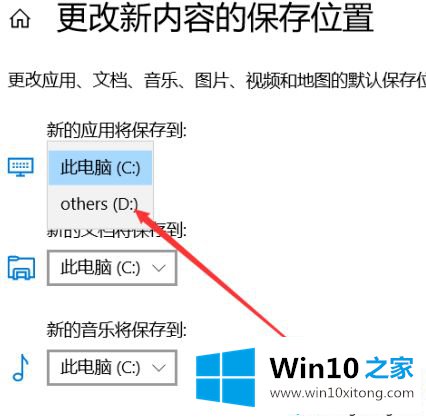
7.我们在下拉框中选择D盘,然后点击右边的应用,将所有新下载的应用保存到D盘。这样就避免了windows App Store下载的应用全部放在c盘的情况。
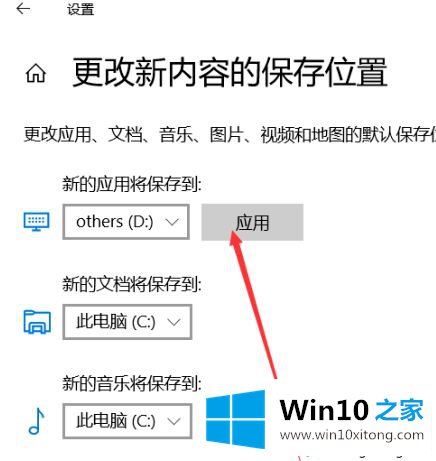
以上是修改win10 App Store安装位置的方法。需要修改的用户可以按照以上步骤操作,希望对大家有帮助。
这篇教程到这里就已经是尾声了,本次教程主要给大家说了win10应用商店自定义下载位置怎么操作的具体操作伎俩,谢谢各位对本站的支持。