
时间:2021-01-03 04:11:32 来源:www.win10xitong.com 作者:win10
大家在用win10系统的过程中,各位难免会遇到win10五分钟自动锁屏怎么设置的问题,因为很多网友以前都没有遇到过win10五分钟自动锁屏怎么设置的情况,所以都不知道解决它的办法。如果你也因为这个win10五分钟自动锁屏怎么设置的问题而困扰,我们可以按照这个步骤来解决:1.在Windows10系统桌面,右键点击桌面左下角的开始按钮,在弹出菜单中选择“设置”菜单项。2.在打开的Windows设置窗口中,点击“个性化”图标就能得到很完美的解决了为了让大家更好的解决win10五分钟自动锁屏怎么设置问题,我们下面就带来了很详细的解决措施。
win10定时锁屏设置步骤:
1.在Windows10系统桌面上,右键单击桌面左下角的开始按钮,并在弹出菜单中选择“设置”菜单项。

2.在打开的窗口设置窗口中,单击个性化图标。

3.这时个性化设置窗口会打开,点击左侧边栏的菜单项“锁屏界面”。
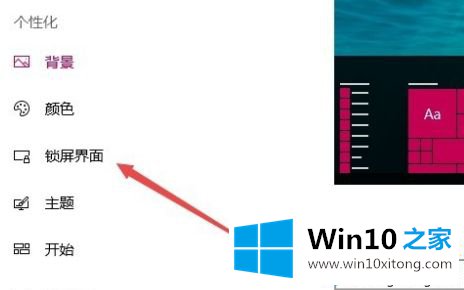
4.在右窗口找到并点击“屏幕保护程序设置”的快捷链接。
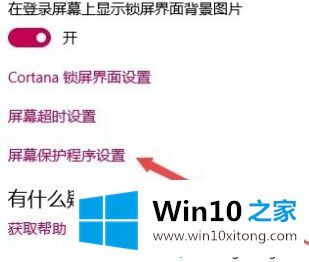
5.此时,Windows10系统的屏幕保护程序设置窗口将打开,您可以在其中选择屏幕保护程序类型。
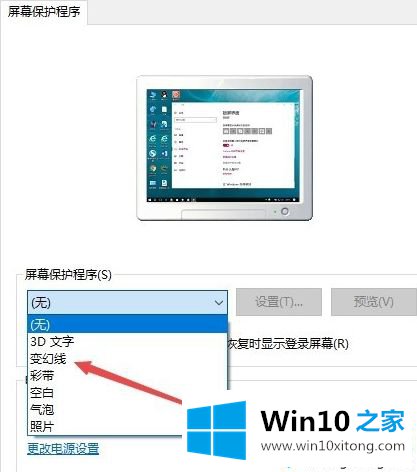
6.然后设置屏保时间,选中“恢复时显示登录屏幕”前的复选框,最后点击确定按钮。这样,如果电脑在设定的时间内没有使用,就会自动进入屏保,自动锁屏。
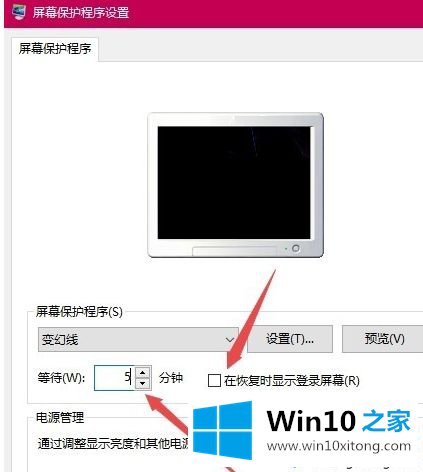
7.如果要取消锁屏界面,只需取消“恢复时显示登录屏幕”前的复选框,最后点击确定即可。
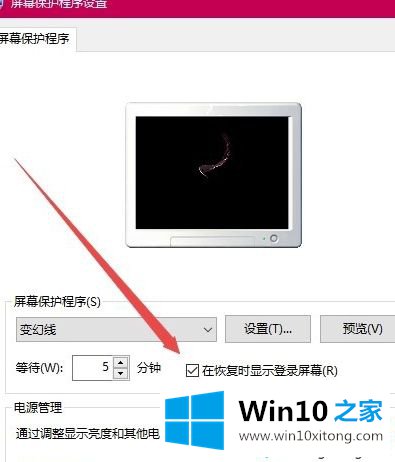
以上是win10五分钟自动锁屏设置方法。需要设置的用户可以按照以上步骤操作,希望对大家有帮助。
至此win10五分钟自动锁屏怎么设置的解决措施今天就给大家讲解到这里了,希望对你有所帮助。如果你需要更多的资料,请继续关注本站。