
时间:2020-12-29 21:18:07 来源:www.win10xitong.com 作者:win10
可能由于操作不小心或者病毒导致一些用户在用win10系统的时候会出现win10下手机和电脑通过蓝牙对频传输文件怎么操作的问题,对于刚刚才接触win10系统的用户遇到了这个win10下手机和电脑通过蓝牙对频传输文件怎么操作的情况就不知道怎么处理,如果你马上就要想解决这个问题,我们就学着尝试自己动手吧,我们只需要按照:1.首先要打开手机和电脑的蓝牙,电脑右下角找到蓝牙的标识,手机在通知栏找到蓝牙的标识,所示。2.电脑端对着图标点击鼠标右键,选择“添加蓝牙设备”,进入蓝牙设置界面,确保已经打开了蓝牙;手机端长按蓝牙标识,也进入蓝牙设置界面,也打开蓝牙开关就彻底解决了。如果各位网友还是一头雾水,那我们再来详细的学习一下win10下手机和电脑通过蓝牙对频传输文件怎么操作的具体处理伎俩。
win10下手机与电脑之间通过蓝牙传输文件的方法;
1.首先打开手机和电脑的蓝牙,在电脑右下角找到蓝牙logo,在手机的通知栏找到蓝牙logo,如下图所示。
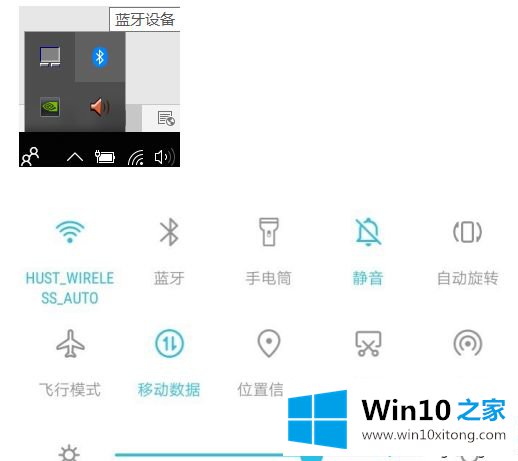
2.电脑点击图标上的鼠标右键,选择“添加蓝牙设备”进入蓝牙设置界面,确保蓝牙已开启;按住手机上的蓝牙logo,然后进入蓝牙设置界面,打开蓝牙开关。
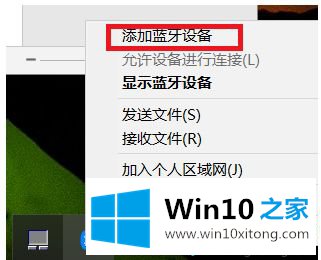
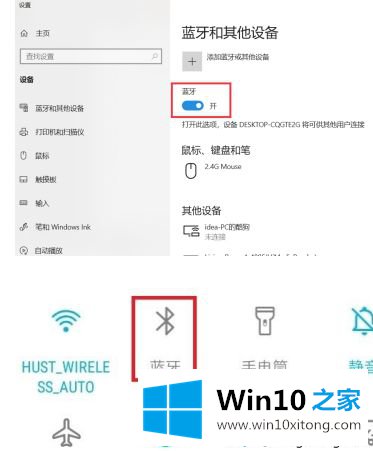
3.手机连接电脑更方便。点击“扫描”按钮,稍等片刻,找到你的电脑名称;电脑名称在电脑端蓝牙设置界面的蓝牙开关下。单击要配对的计算机的名称。
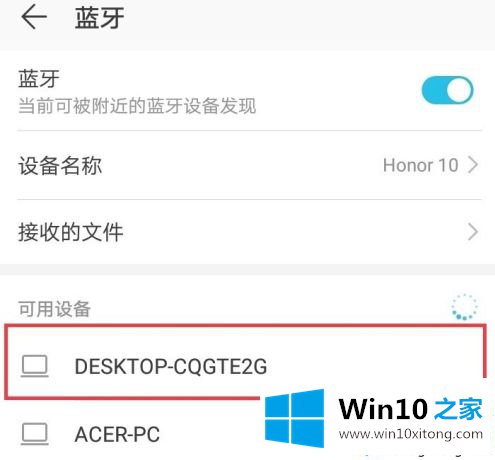
4.点击配对后,电脑上会弹出一条通知消息,点击通知消息会出现配对对话框,手机上也会出现配对对话框。如果选择确认配对,等待一段时间后即可成功配对。
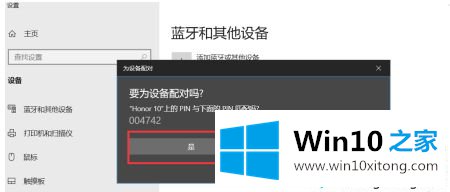

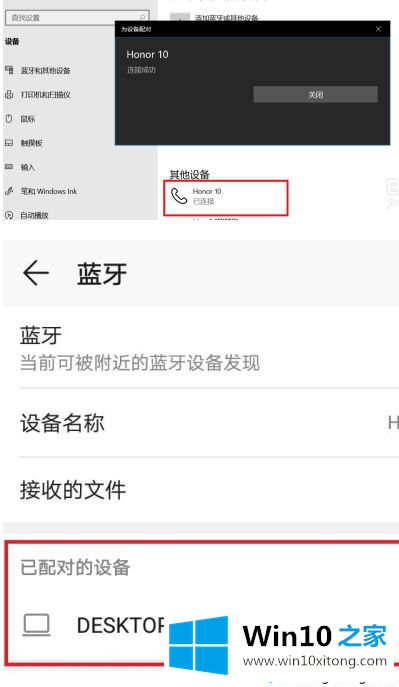
5.手机和电脑之间的文件传输过程类似。这里以手机对电脑为例。首先,电脑找到蓝牙图标,右键点击,选择接收文件选项。然后会弹出一个接收文件的对话框。别管了,剩下的操作都在手机上完成。
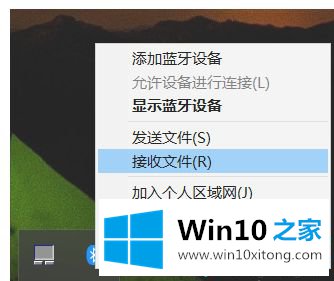
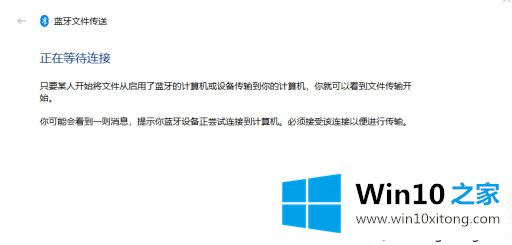
6.选择要在手机上传输的文件。这里以传输到计算机的图像为例。选择图像,点按“共享”按钮,然后选择蓝牙。之后会弹出蓝牙设置界面,选择配对的“我的电脑”。单击它,计算机上的接收文件窗口中将出现一个接收文件的进度条。
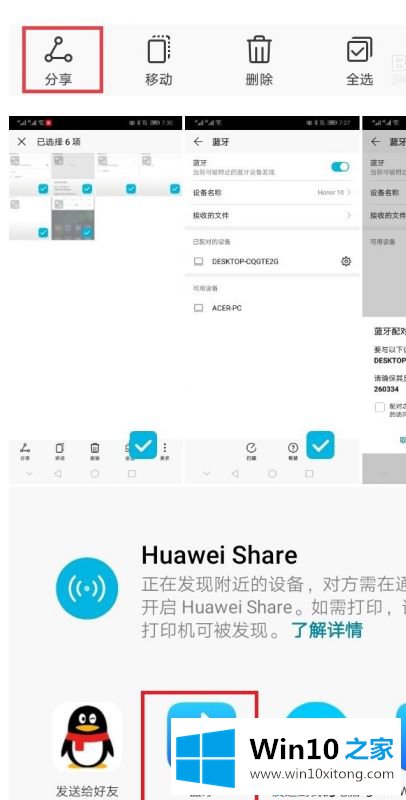
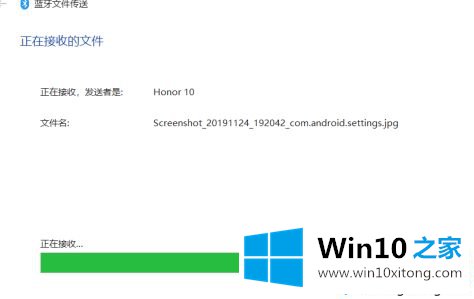
以上是win10下手机和电脑通过蓝牙频率传输文件的方法。不懂的用户可以按照以上步骤操作,希望对大家有帮助。
有关于win10下手机和电脑通过蓝牙对频传输文件怎么操作的具体处理伎俩到这里就给大家说完了,朋友们都学会如何操作了吗?我们非常期待这篇文章能够给你带来帮助。