
时间:2020-12-29 05:49:39 来源:www.win10xitong.com 作者:win10
总是看见有些用户遇到了win10系统如何加密pdf文档问题后就手足无措,其实不知都还有多少用户遇到了win10系统如何加密pdf文档的问题,平时如果有人帮忙解决还好,要是这次没人帮忙怎么办呢?我们可以自己来动手解决win10系统如何加密pdf文档的问题。小编先给大家说一下简单的措施:1.制作好PDF文档后,然后打开该文档。2.选择命令行中的【保护】就轻轻松松的搞定了。要是你还看得不是很明白,那么下面就是具体的解决win10系统如何加密pdf文档的解决方式。
推荐系统下载:深度系统Win10专业版
具体方法如下:
1.制作完PDF文档后,打开文档。
(或者,直接打开要加密的PDF文档。)
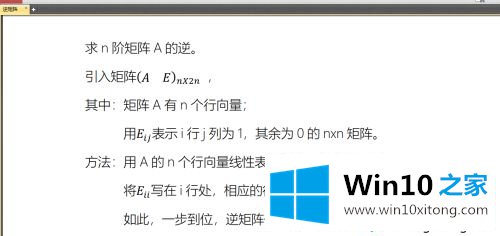
2.在命令行上选择[保护]。
3.找到以下[安全属性]。

4.打开文档安全设置并选择[安全]。
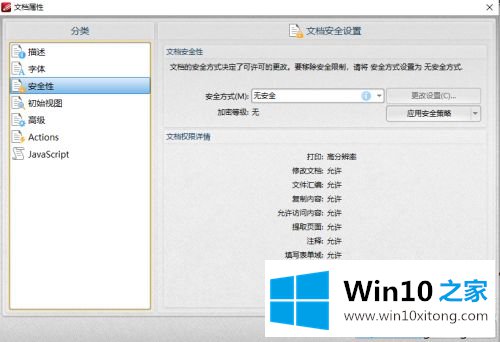
5.选择安全方法[安全密码]。
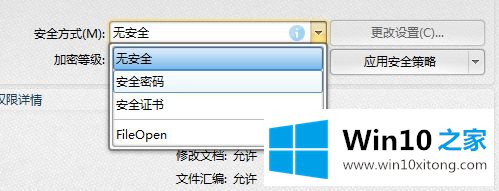
6.打开[密码安全设置]对话框。
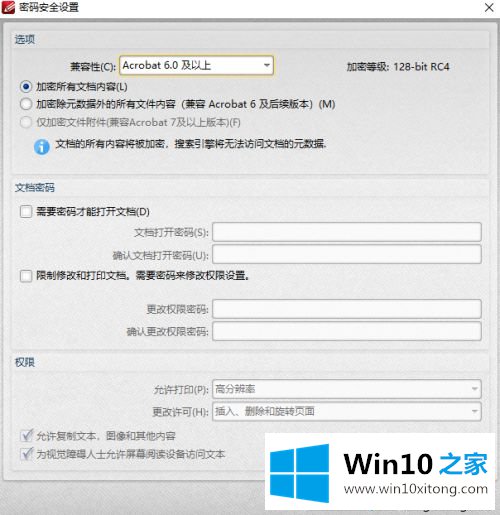
7.兼容性设置,根据需求定制。
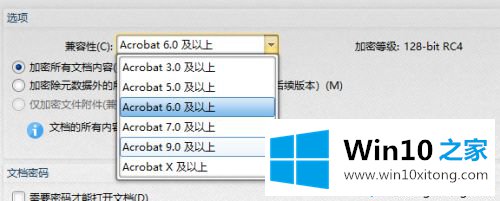
8.文档密码设置,可根据要求定制。
9.选择受限修改和打印列后,权限列被激活并添加相应的设置。
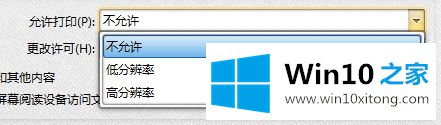
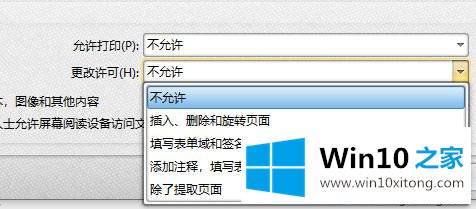
10.设置以上属性,然后单击确定。
11.这样,PDF文档加密就完成了。
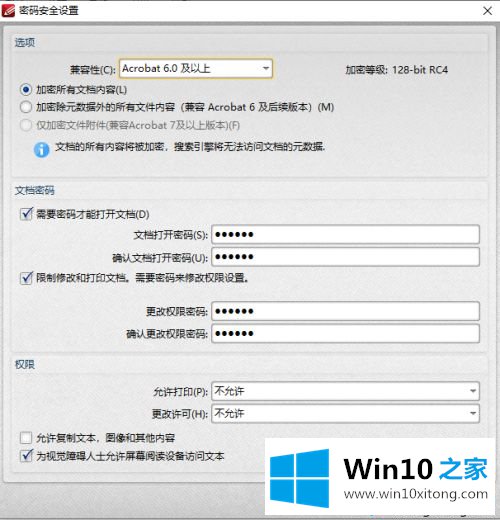
PDF格式的文件现在使用越来越广泛。我想分享一下win10系统加密pdf文件的方法。如果你感兴趣,来把它们放在一起!
解决win10系统如何加密pdf文档的问题还是很简单的,只需要按照上面的方法一步一步的操作即可。相信这篇文章可以帮助到大家,谢谢。