
时间:2020-12-29 02:00:02 来源:www.win10xitong.com 作者:win10
之前小编也写过关于Win10不小心按W键结果弹出INK工作区的教程,不知道大家是否还记得。有可能我们都会遇到Win10不小心按W键结果弹出INK工作区这样的情况吧,要是你想自己解决而不想找专业人士来解决的话,小编直接给出操作步骤:1.打开设备,调出运行窗口,输入命令“regedit”,再按下“确定”按钮;2.待注册表编辑器弹出后,定位至“HKEY_LOCAL_MACHINE\SOFTWARE\Policies\Microsoft”就很快的解决了。今天小编就来给大家详细的说一说关于Win10不小心按W键结果弹出INK工作区的具体处理对策。
解决方案如下:
1.打开设备,调出运行窗口,输入命令“regedit ”,然后按“ok”按钮;
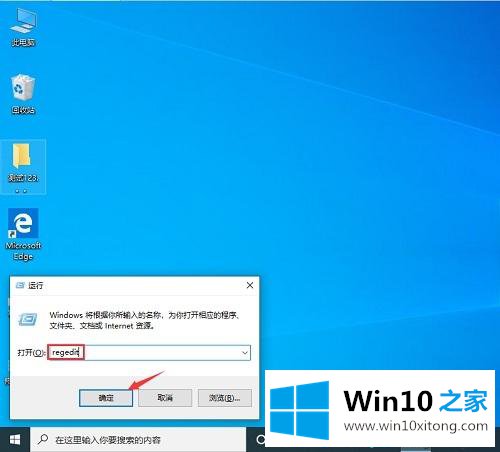
2.注册表编辑器弹出后,导航到“HKEY _本地_机器\软件\策略\微软”;
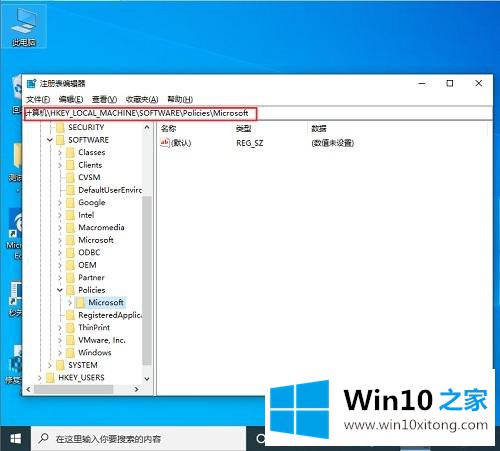
3.右键单击微软注册表项,新建一个项,重命名为“Windows Inkworkspace”;
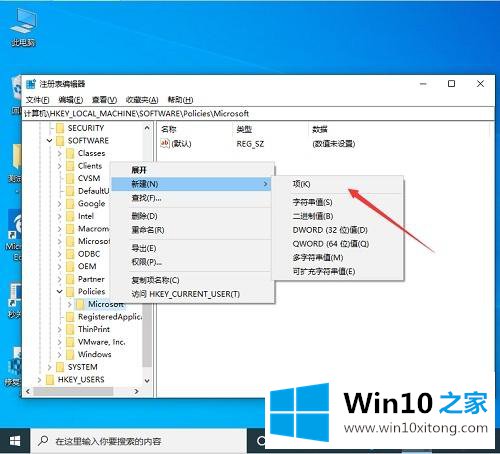
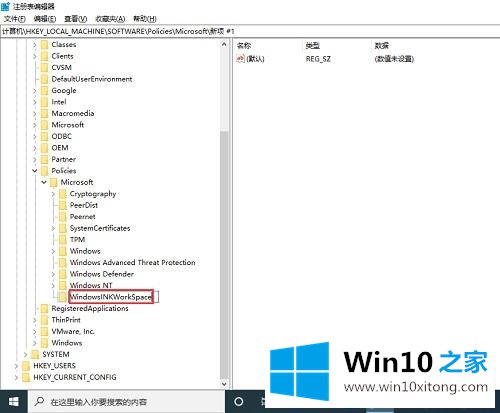
4.然后在右窗口新建一个Dword(32位)值,命名为“allowIndowSinkWorkSpace”;
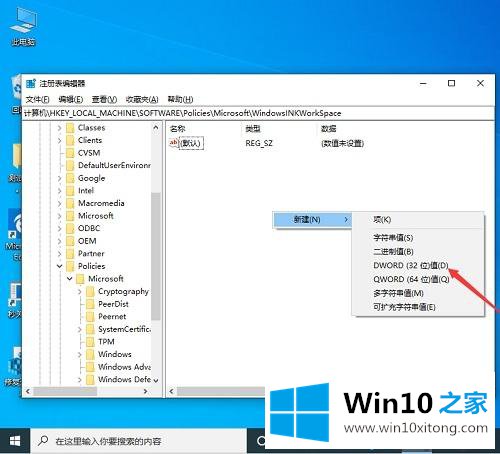
5.最后将“AllowWindowsInkWorkspace”的数值数据修改为“0”,点击“确定”,重启设备。
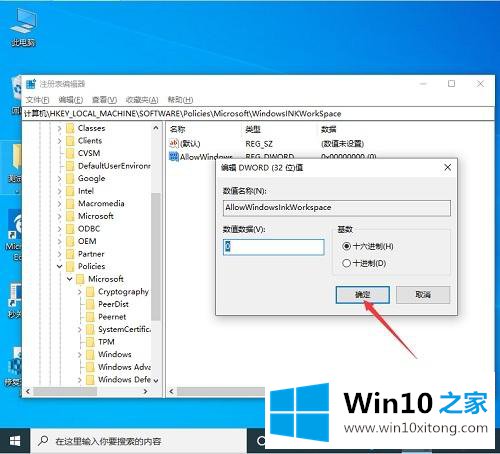
下面是Win10如何意外按下W键弹出INK工作区。设置注册表时注意文件备份,避免重要数据误操作。
上面的文章非常详细的讲了Win10不小心按W键结果弹出INK工作区的具体处理对策,我们非常期待这篇文章能够给你带来帮助。