
时间:2020-12-28 16:58:56 来源:www.win10xitong.com 作者:win10
win10休眠后无网络的问题偶尔都会出现在大家使用win10系统的时候,这个win10休眠后无网络问题估计有很多电脑高手都不知道该怎么解决,身边没有人帮忙解决win10休眠后无网络的问题的话,小编这里提供一个解决步骤:1.首先,点击电脑系统任务栏左边的“开始”图标,在开始菜单里找到齿轮状图标即“设置”选项并点击。2.在打开的windows设置页面中,点击“更改适配器选项”就行了,这样,这个问题就可以很简单的处理了。下面我们用图文来详细的说一下win10休眠后无网络的图文方式。
具体方法如下:
1.首先,单击计算机系统任务栏左侧的“开始”图标,在开始菜单中找到档位图标,即“设置”选项,然后单击它。
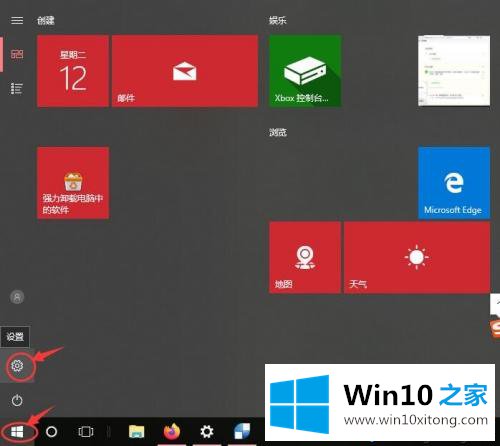
2.在打开的窗口设置页面上单击“更改适配器选项”。
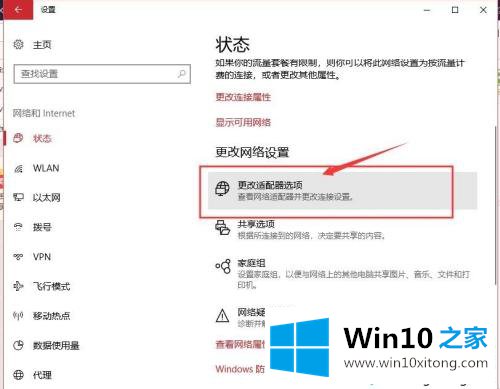
3.接下来,将打开网络连接页面。用鼠标右键单击“无线局域网”图标,然后在弹出菜单中单击“禁用”选项。
4.然后再次点击“WLAN”图标,并点击弹出菜单中的“启用”选项,这样就可以连接到WIFI无线网络,而无需关机和重启。
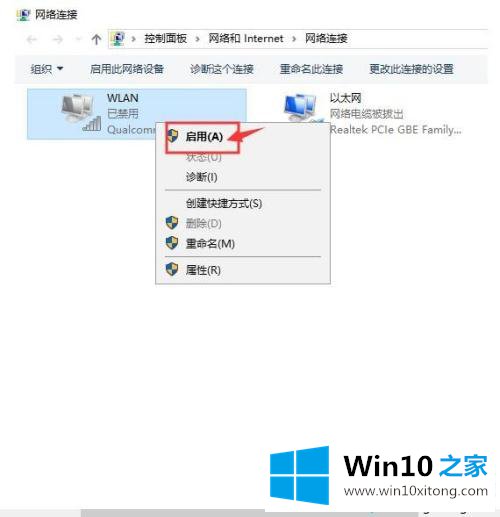
方法2:
1.打开电脑,右键单击系统底部任务栏中的网络图标,从弹出菜单中选择[打开互联网设置]选项。
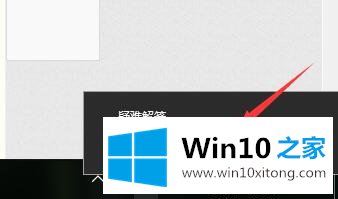
2.在设置页面上,单击“更改适配器选项”。
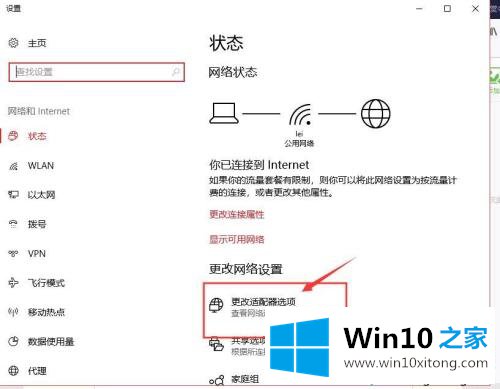
3.右键单击“无线局域网”图标,并从弹出菜单中选择“属性”。
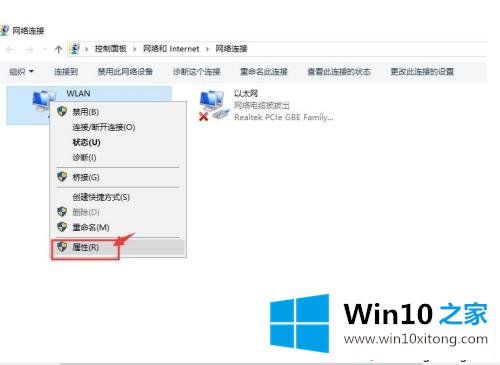
4.在无线局域网属性页面上,单击页面上的“配置”按钮。
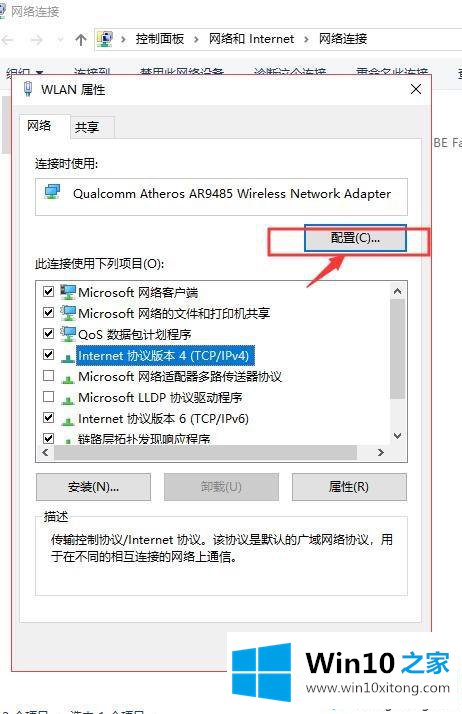
5.在打开的页面上,切换到“电源管理”选项卡,删除“允许计算机关闭此设备以节省电源”前的复选框,最后单击“确定”。
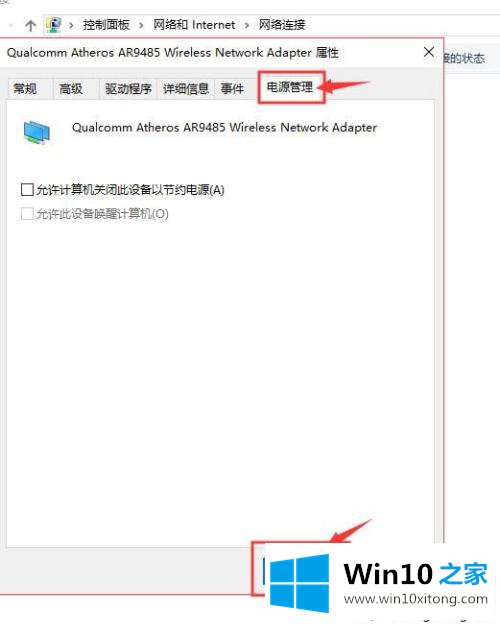
以上教程详细讲解了win10休眠后无网络的恢复方法。如果不是宽带本身的问题,可以选择合适的方式修复,希望对大家有帮助!
win10休眠后无网络问题的解决办法在以上文章就非常详细讲解了,小编很乐意为大家分享win系统的相关知识。