
时间:2020-12-24 23:14:49 来源:www.win10xitong.com 作者:win10
你有没有在使用win10系统的时候遇到过win10电脑怎么关闭窗口移动至边缘时自动调整大小这样的情况?一位网友反馈说他恰好遇到了。见过win10电脑怎么关闭窗口移动至边缘时自动调整大小这样问题的用户其实不是很多,也就没有相关的解决经验。那我们该如何是好呢?我们可以按照这个步骤来解决:1.右键单击开始菜单,然后选择【设置】。2.然后,点击打开【系统】选项就轻轻松松的搞定了。win10电脑怎么关闭窗口移动至边缘时自动调整大小问题下面我们一起来看看它的详尽处理步骤。
小编推荐系统下载:萝卜家园Win10纯净版
具体步骤如下:
1.右键单击开始菜单,然后选择[设置]。
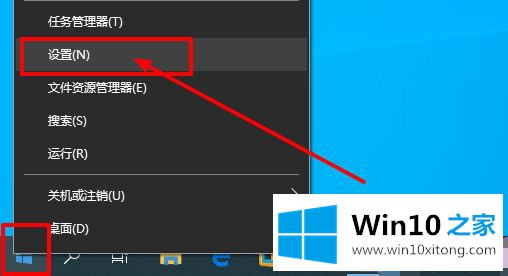
2.然后,单击打开[系统]选项。
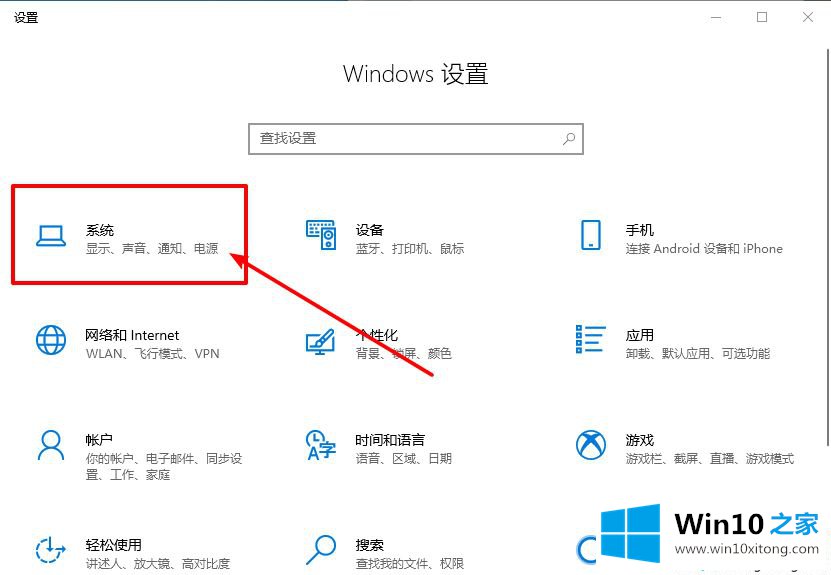
3.在左侧列表中,单击多任务。
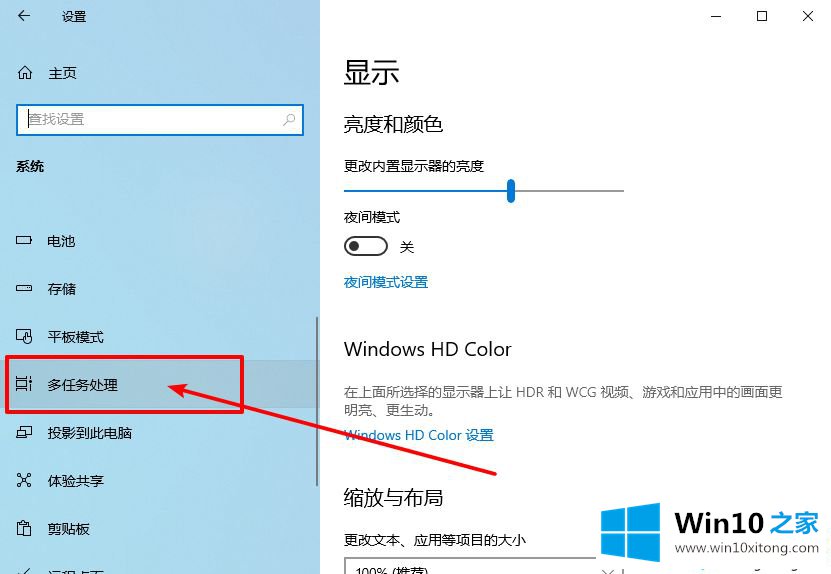
4.如图,在右边页面可以看到很多可以打开或者关闭的选项,可以根据需要关闭选项。
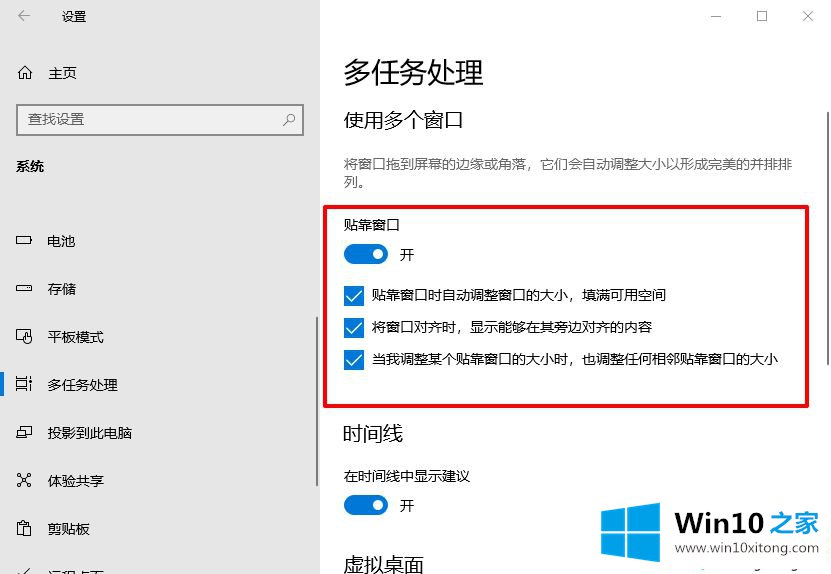
以上是win10电脑如何关闭窗口移动到边缘自动调整大小的功能。有此需求的用户可以参考以上方法关闭。
好了,关于win10电脑怎么关闭窗口移动至边缘时自动调整大小的详尽处理步骤就是上面的内容了。如果还不能解决,我们可以用重装系统这个万能方法解决,如果你需要下载系统,可以继续关注本站。