
时间:2020-12-06 08:33:15 来源:www.win10xitong.com 作者:win10
大家在用win10系统的过程中,各位难免会遇到win10系统中操作路由器怎么开启ssid广播的问题,要是您平时不是很喜欢折腾系统的话,面对win10系统中操作路由器怎么开启ssid广播这样的问题肯定就不知道该怎么解决了。要是你想自己学习一下解决win10系统中操作路由器怎么开启ssid广播的方法,解决这个问题的步骤如下:1、首先按win+r键调出运行窗口,输入cmd;2、接着在命令提示符中,输入ipconfig,查看网络连接信息;找到连接网络的路由器的网关地址即可很快速的解决了。好了,下面就由小编带来详细处理win10系统中操作路由器怎么开启ssid广播的详尽操作方式。
2.在命令提示符下,输入ipconfig查看网络连接信息;查找连接到网络的路由器的网关地址;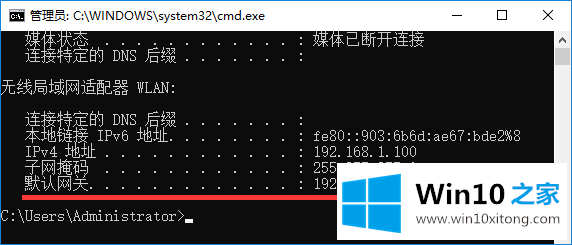
3.根据上图所示的网关地址,我们在浏览器中输入并显示网关地址192.168.1.1,回车进入路由器登录界面,输入密码进入;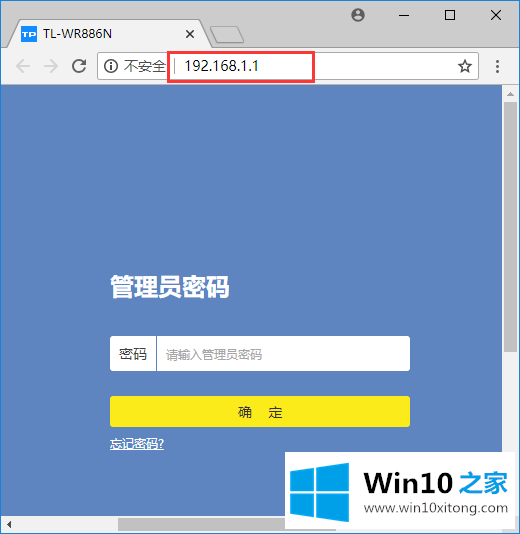
4.以TP-LINK路由器为例。登录后,找到底部的路由设置;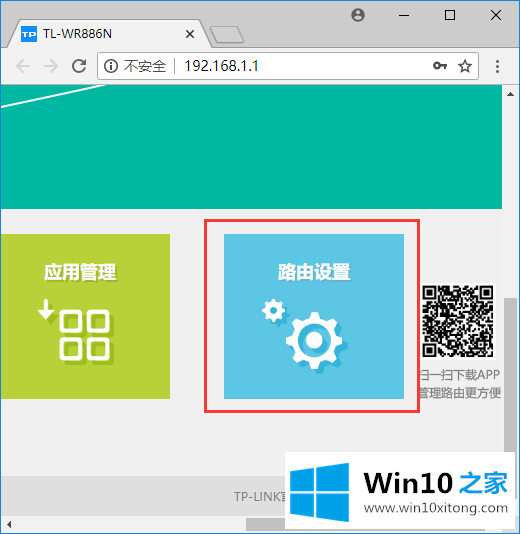
5.打开后单击左侧的无线设置;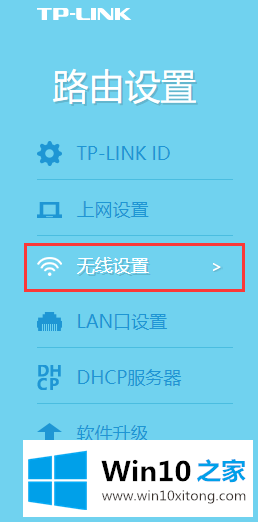
6.然后,你可以在右侧看到无线设置的相关信息。在这里,你可以看到是否打开无线广播。勾选的话会开启SSID广播功能,反之亦然;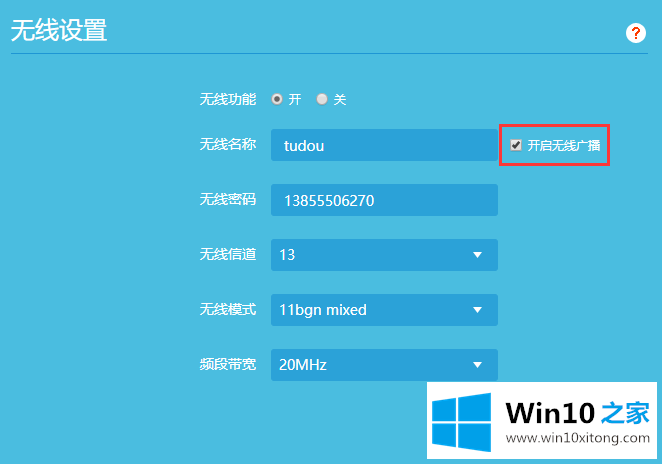
以上是win10 Home如何安排win10系统中操作路由器如何开通ssid广播,希望对大家有帮助。
有关于win10系统中操作路由器怎么开启ssid广播的详尽操作方式呢,小编在上面的内容就说得非常详细了,我们很高兴能够在这里把你的问题能够协助解决。