
时间:2020-12-04 02:44:18 来源:www.win10xitong.com 作者:win10
我们在使用win10系统的过程中难免会遇到Win10系统内置截图工具失灵问题,因为这个问题还是比较少见的,所以很多网友都不知道该如何解决,万一现在又找不到懂行的来解决,我们就只好自己来动手处理这个Win10系统内置截图工具失灵的问题了,小编这里提供一个解决步骤:1、按下键盘上组合键win+R,调出运行窗口,在运行窗口中输入"regedit.exe",点击"确定"(win键是键盘左下角四个小方格在一起的图标)2、在注册表编辑器中,按照"HKEY_CURRENT-USER\Software\Microsoft\Windows\CurrentVersion\Explorer\UserShell Folders"路径依次展开,然后在窗口右侧双击打开"My Picture"就完成了。上面说得比较简单,下面我们就结合图片,一起来看看Win10系统内置截图工具失灵的操作门径。
推荐系统下载:笔记本Win10纯净版
1.按键盘上的组合键win R调出运行窗口,在运行窗口中输入“regedit.exe”,点击“ok”(win键是键盘左下角有四个小方块的图标)
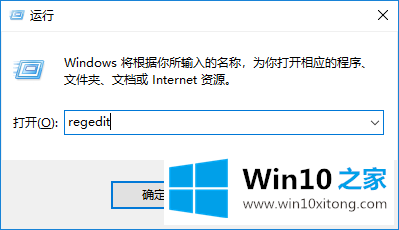
2.在注册表编辑器中,按照“HKEY \u current \u user \u software \u Microsoft \u windows \u current version \u explorer \u user shell文件夹”的路径依次展开,然后双击窗口右侧打开“我的图片”
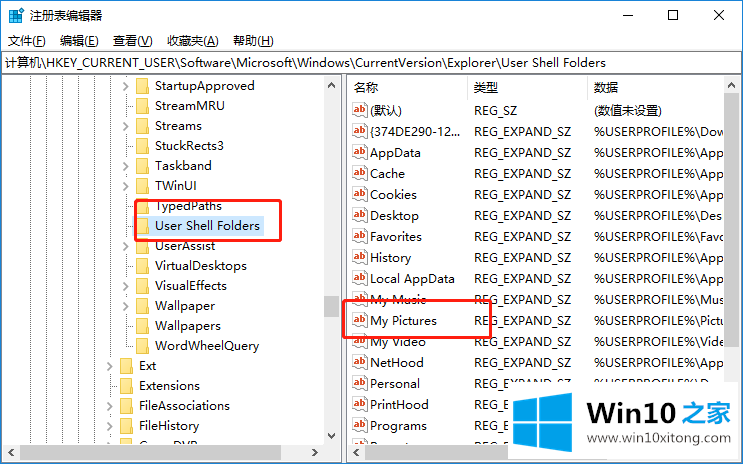
3.打开编辑字符串,在数字数据中输入“%USERPROFILE%\Pictures”
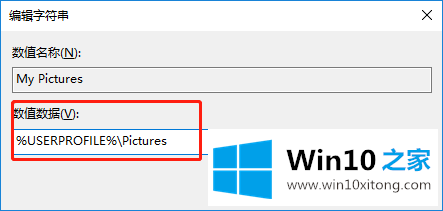
4.最后重启电脑使其生效。重启后,试试截图工具能否正常使用;以上是Win10首页Win10系统内置截图工具失败的解决方案,希望对大家有所帮助。
有关Win10系统内置截图工具失灵怎么解决的方法就是以上全部的内容了,当然解决Win10系统内置截图工具失灵的问题方法肯定是多种多样的,如果你有更好的办法,可以留言和小编一起来讨论。