
时间:2020-12-02 15:55:12 来源:www.win10xitong.com 作者:win10
windows系统由于出色的稳定性,深受大家的喜爱,但是还是难免会到Windows10如何添加开机启动项的问题,这个Windows10如何添加开机启动项问题估计有很多电脑高手都不知道该怎么解决,那我们应当如何面对这个Windows10如何添加开机启动项问题呢?小编直接给出操作步骤:1、按下win+R调出运行窗口,并输入"shell:startup"即可进入开机启动文件夹。2、开机启动文件夹,此时文件夹中内容为空就可以解决了,接下去我们就配合图片手把手的教各位Windows10如何添加开机启动项的操作要领。
推荐系统下载:win10
操作过程:
1.按win R调出运行窗口,输入“shell:startup”进入启动文件夹。
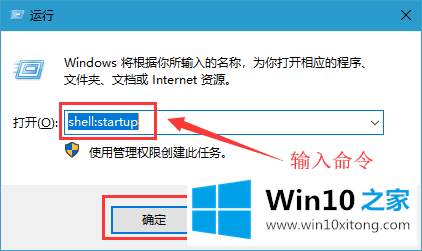
2.引导文件夹如图,此时文件夹中的内容为空。
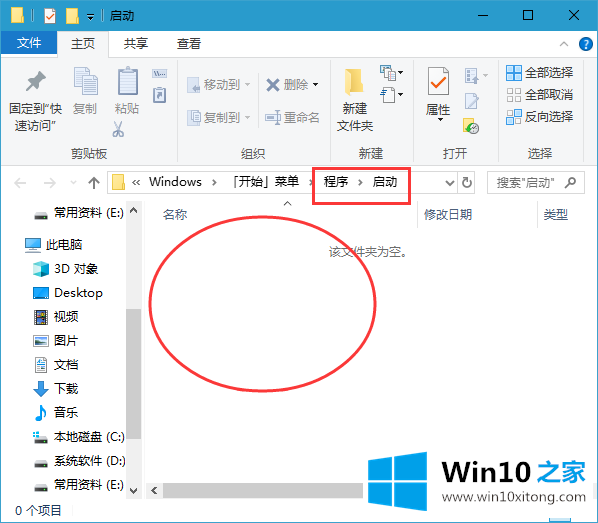
3.如果要添加启动项目,可以将软件快捷方式移动到启动文件夹中,如“复信阅读器”。
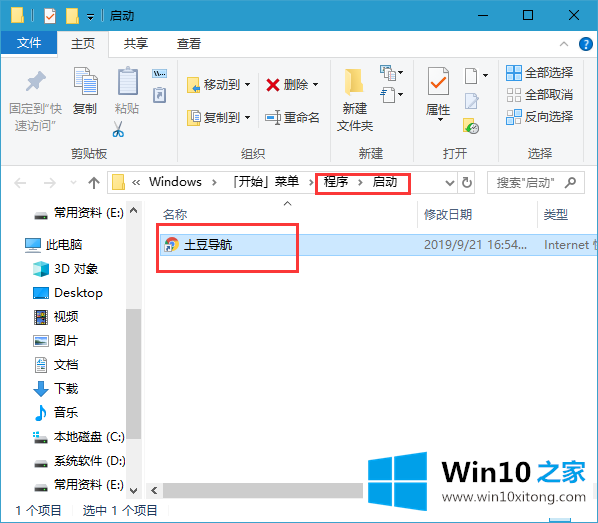
4.我们可以在任务管理器中检查启动项目是否添加成功。
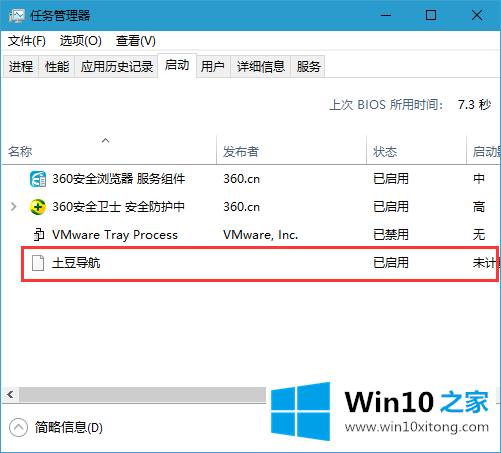
5.如果您想删除引导条目,您可以选择该程序并设置“禁用”。
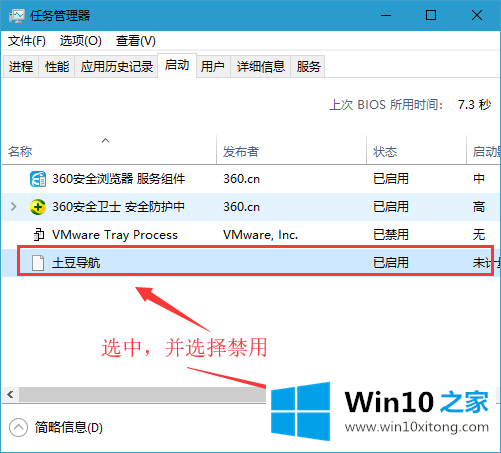
以上是Win10 Home如何安排Windows10添加引导项,希望对大家有所帮助。
如果你也遇到Windows10如何添加开机启动项的问题,今天小编就非常详细的给你说了,还没有学会的网友可以再多阅读几次上面的内容,按照方法一步一步的做,就可以解决的。最后希望多多支持本站。