
时间:2020-12-02 03:18:37 来源:www.win10xitong.com 作者:win10
win10系统怎么修改用户密码 win10系统修改用户密码操作方法的问题我们在前几期教程也说过,根据大数据分析,确实有很多用户都会面对win10系统怎么修改用户密码 win10系统修改用户密码操作方法的情况。如果你平时每次遇到问题都去让专业人士处理,那水平就无法提高了。这次我们可以自己来尝试解决一下,小编整理出了操作流程:1、右键"我的电脑",选择"管理";:2、然后点下面的"用户和组",再展开"用户"就轻轻松松的搞定了。下面的文章就是彻头彻尾讲解win10系统怎么修改用户密码 win10系统修改用户密码操作方法的操作介绍。
操作过程:
1.右键单击“我的电脑”,选择“管理”;如图所示:
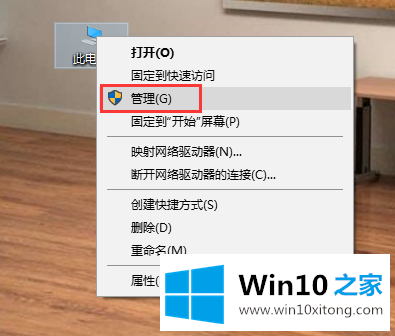
2.然后点击下面的“用户和组”,再展开“用户”;如图所示:
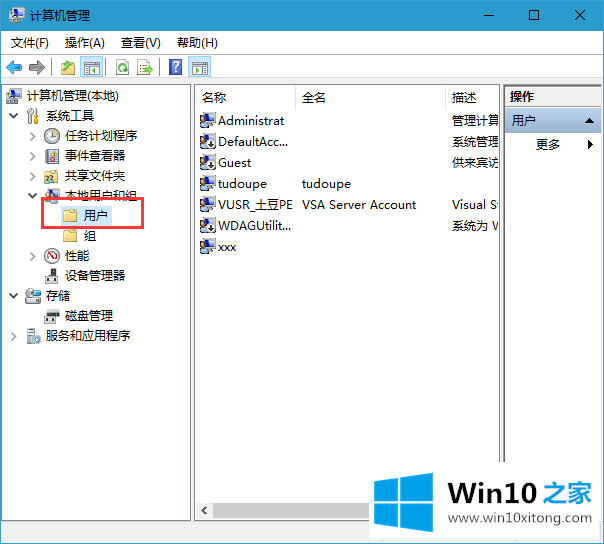
3.右键单击需要更改密码的用户,选择“设置密码”;如图所示:
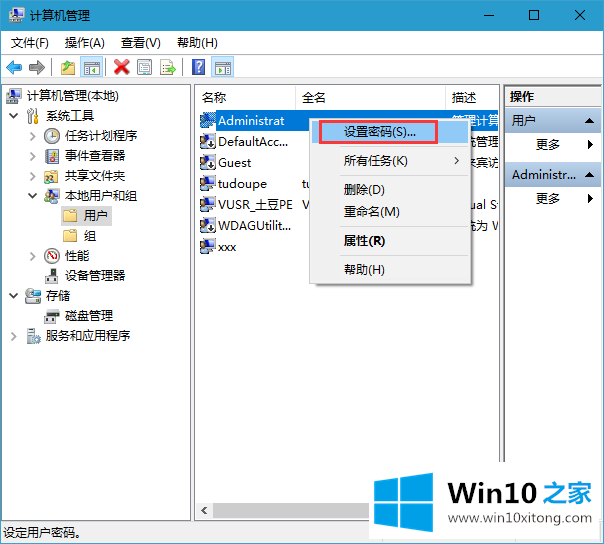
4.单击以再次继续。一般更改密码都要点击;如图所示:
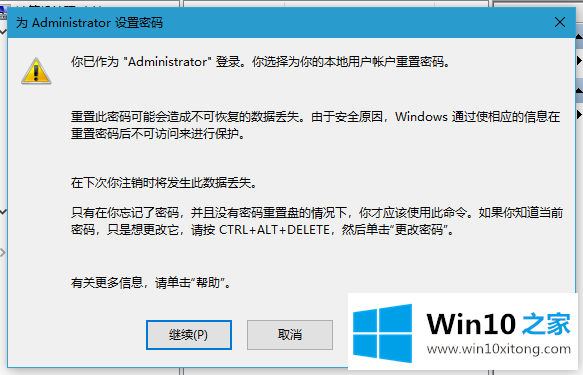
5.输入两次新密码,然后单击确定成功设置。如图所示:
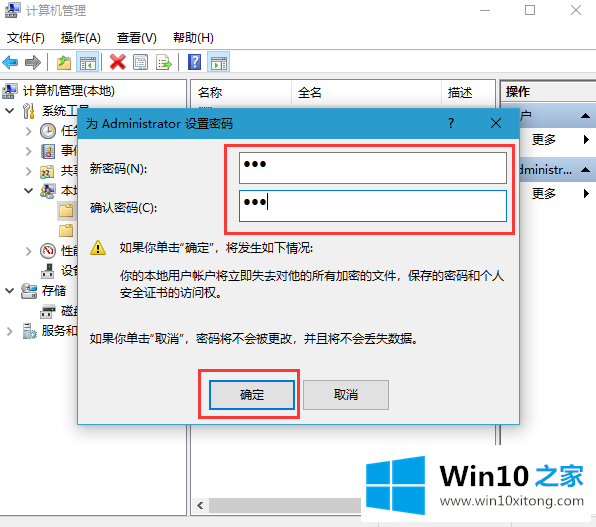
以上是Win10 Home如何修改win10系统中的用户密码。希望对大家有帮助。
有关win10系统怎么修改用户密码 win10系统修改用户密码操作方法的操作介绍的内容在以上文章中就非常清楚的讲解了,我们很高兴能够在这里给大家分享电脑知识,谢谢各位。