
时间:2020-12-01 18:31:38 来源:www.win10xitong.com 作者:win10
今天有一位用户说他安装了win10系统以后,在使用中突然遇到了Win10系统如何禁用唤醒定时器的情况,见过Win10系统如何禁用唤醒定时器这样问题的用户其实不是很多,也就没有相关的解决经验。我们这次可以尝试着自己来解决Win10系统如何禁用唤醒定时器的问题,这样我们的电脑相关知识水平又有所提高了。可以尝试以下小编的办法:1、同时按住"win+i"打开设置,随后进入"设置 - 系统 - 电源和睡眠",在界面右侧点击"相关设置"下的"其他电源设置";2、点击当前电源计划右侧的"更改计划设置"就很快的能够处理好这个问题了。接下来我们就一起来看看Win10系统如何禁用唤醒定时器详细的完全解决手法。
Win10系统如何禁用唤醒定时器?
1.同时按住“win i”打开设置,然后进入“设置-系统-电源和睡眠”,点击界面右侧“相关设置”下的“其他电源设置”;
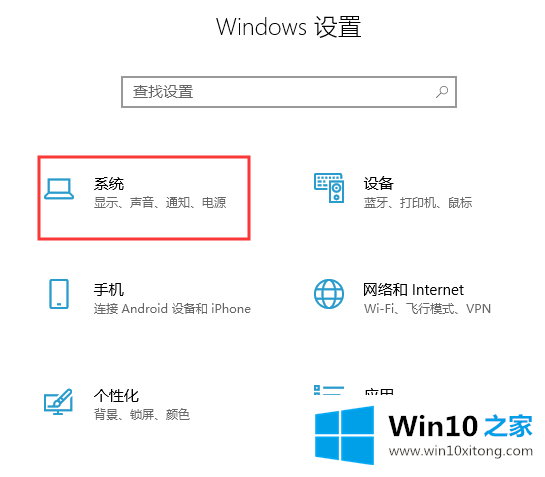
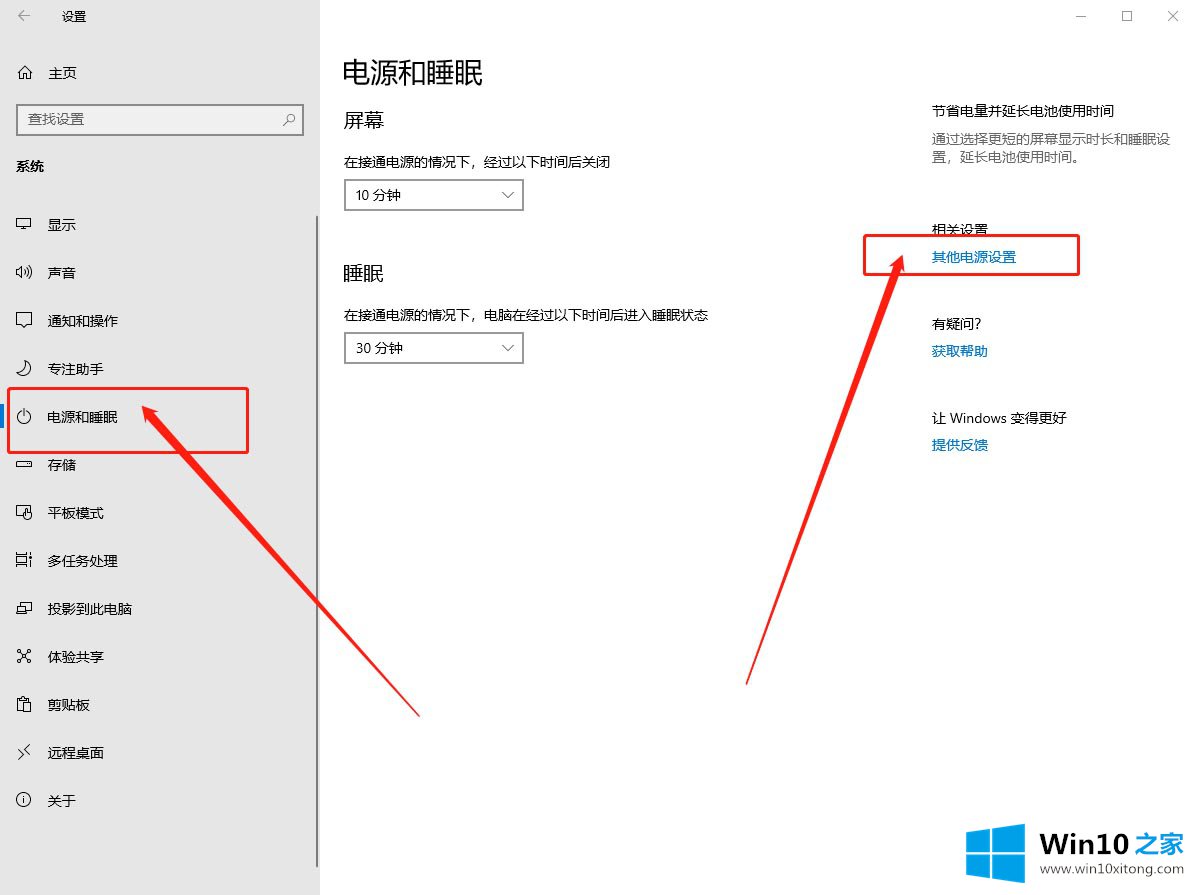
2.单击当前电源计划右侧的“更改计划设置”;
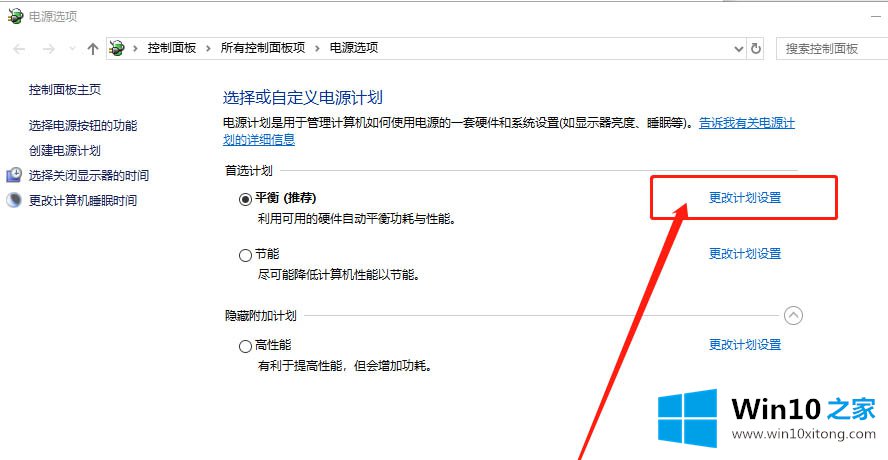
3.单击底部的“更改高级电源设置”;
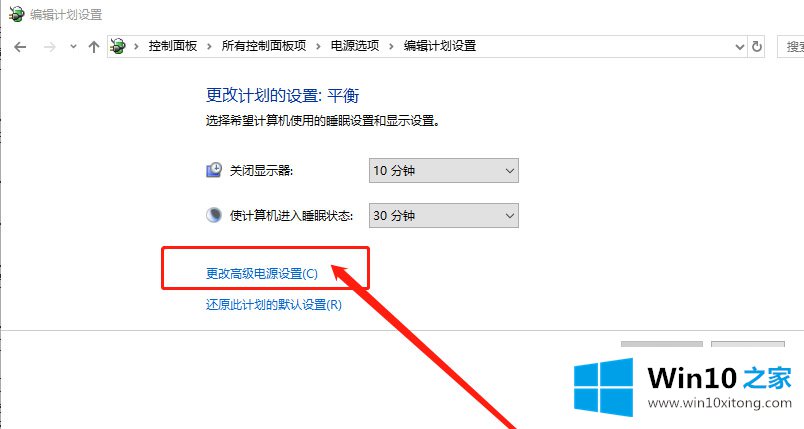
4.在电源选项窗口中,展开“睡眠”设置项,您可以看到“允许使用唤醒定时器”设置项。单击“设置”右侧的下拉箭头,将其更改为“禁用”。
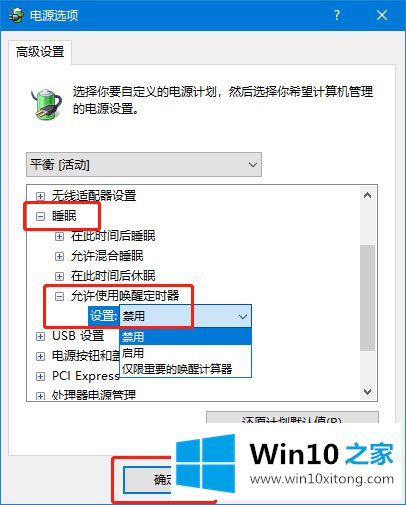
以上是Win10 Home如何安排Win10系统中如何禁用唤醒定时器,希望对大家有帮助。
对大家造成困扰的Win10系统如何禁用唤醒定时器问题是不是根据本文提供的方法得以解决了呢?如果这篇文章对你有所帮助,那么希望你继续支持本站。