
时间:2020-12-01 14:00:55 来源:www.win10xitong.com 作者:win10
Win10系统如何关闭135端口的问题我们在前几期教程也说过,Win10系统如何关闭135端口这样的情况还真的把很多电脑高手都为难住了,我们这次可以尝试着自己来解决Win10系统如何关闭135端口的问题,这样我们的电脑相关知识水平又有所提高了。我们现在可以按照这个步骤:1、搜索控制面板或快捷键Win+X,打开控制面板,点开"系统和安全";2、选择"Windows防火墙",然后"高级设置"就可以很好的解决了。下面小编就和大家一起来看看Win10系统如何关闭135端口的操作图文教程。
推荐系统下载:系统之家Win10纯净版
操作过程:
1.搜索控制面板或快捷键Win X,打开控制面板,点击“系统与安全”;
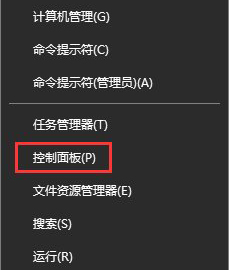
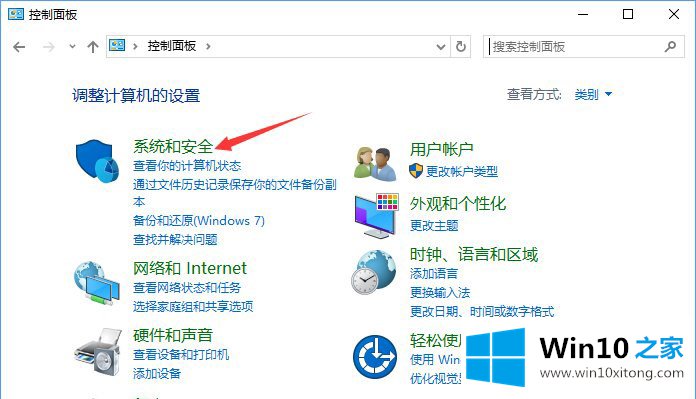
2.选择“Windows防火墙”,然后选择“高级设置”;
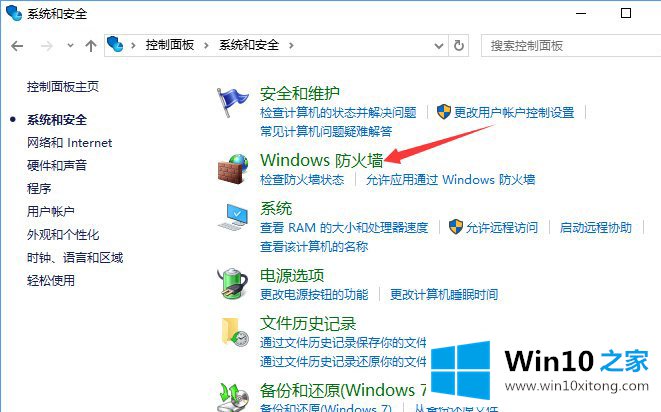
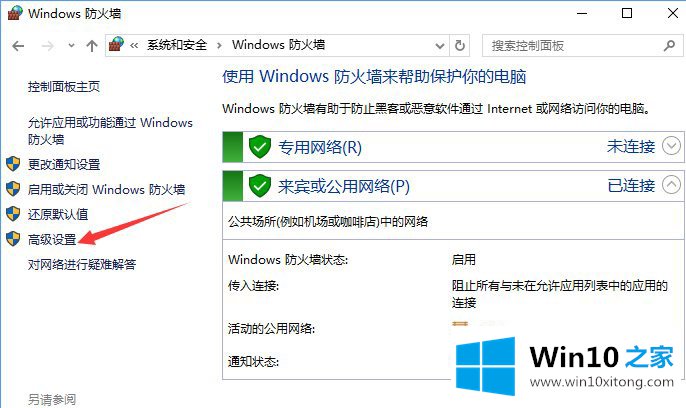
3.选择入站规则,然后选择创建新规则。
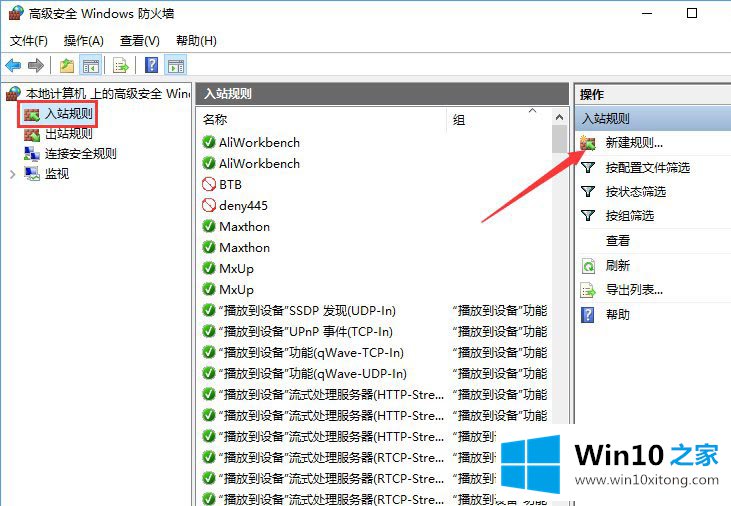
4.从弹出菜单中选择“端口”,然后进入下一步;
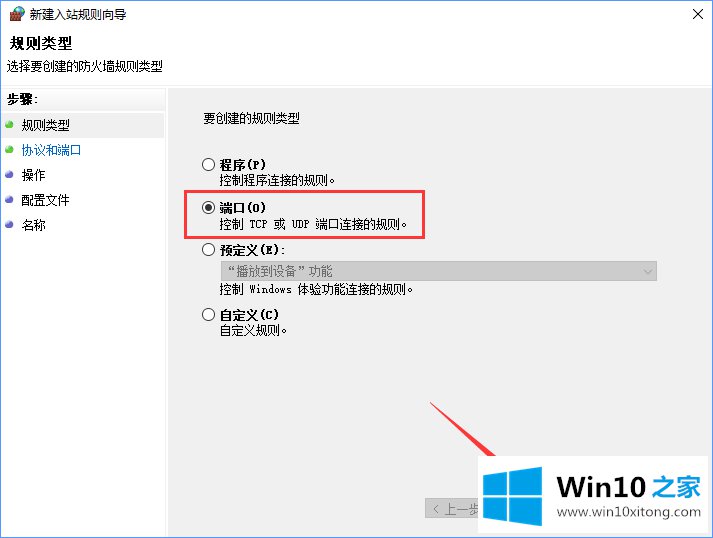
5.勾选“TCP”和“特定本地端口”,在框中写“135”,点击“下一步”;
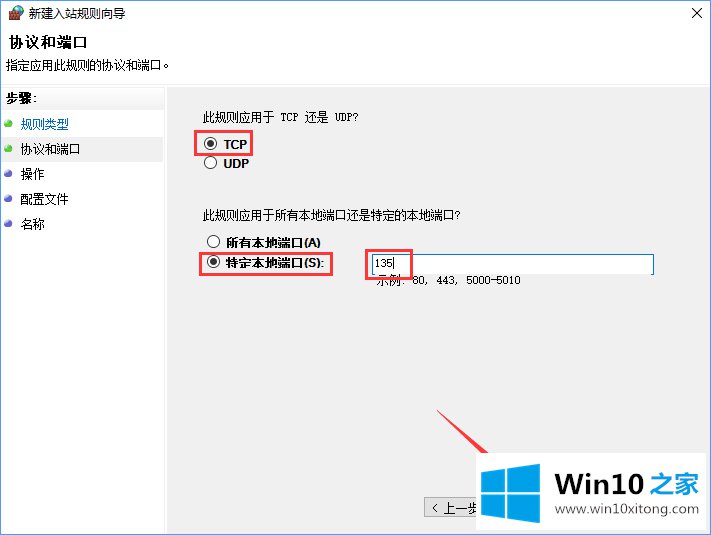
6.勾选“阻止连接”,点击下一步,在弹出菜单中默认勾选,保持不变,然后进入下一步;
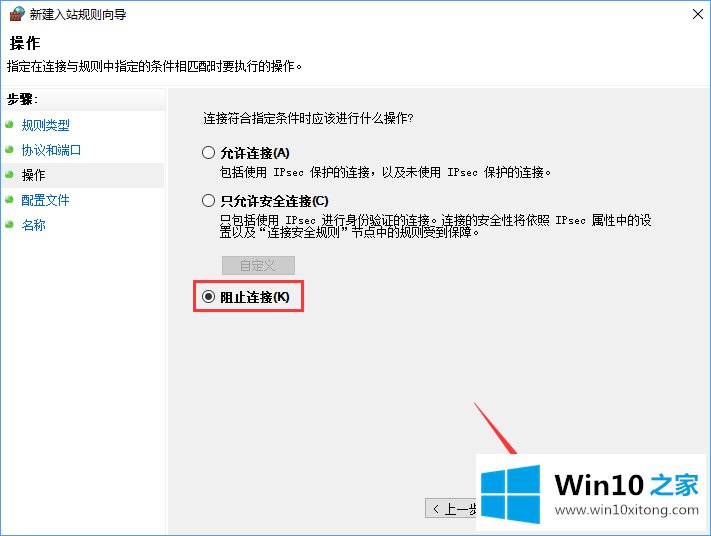
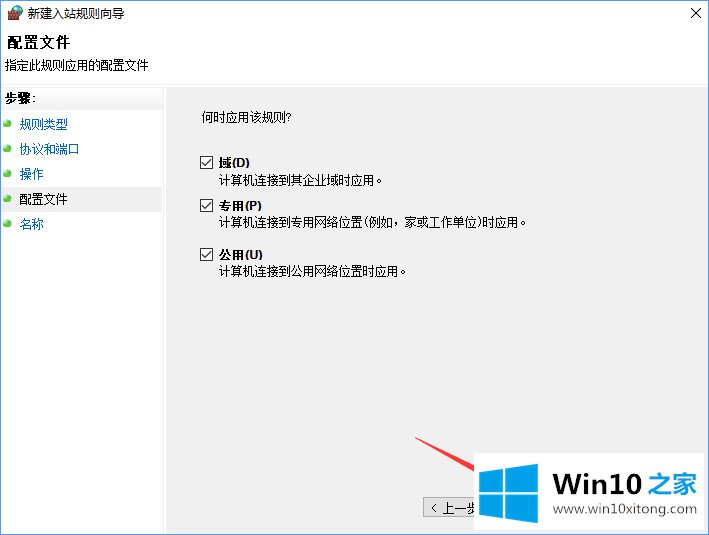
7.填写姓名和描述如下图,下一步;
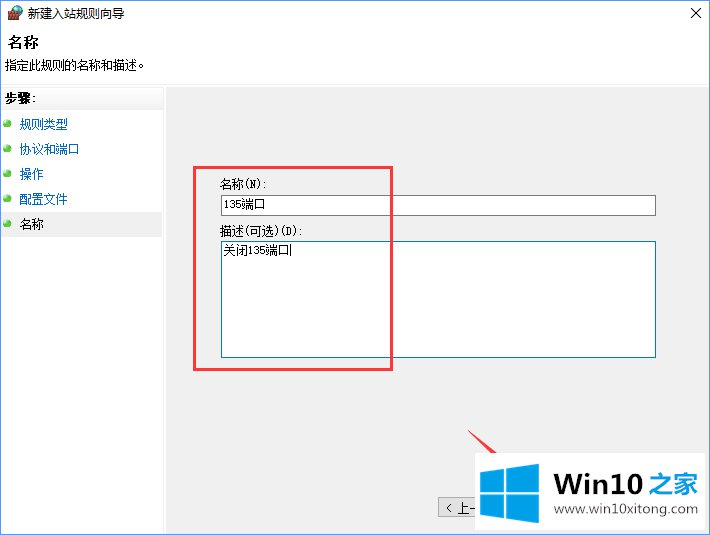
8.然后会自动返回上一页。我们可以看到刚刚建立的“135端口”规则。前面有一个红色圆圈,表示TCP协议的135端口已经关闭;
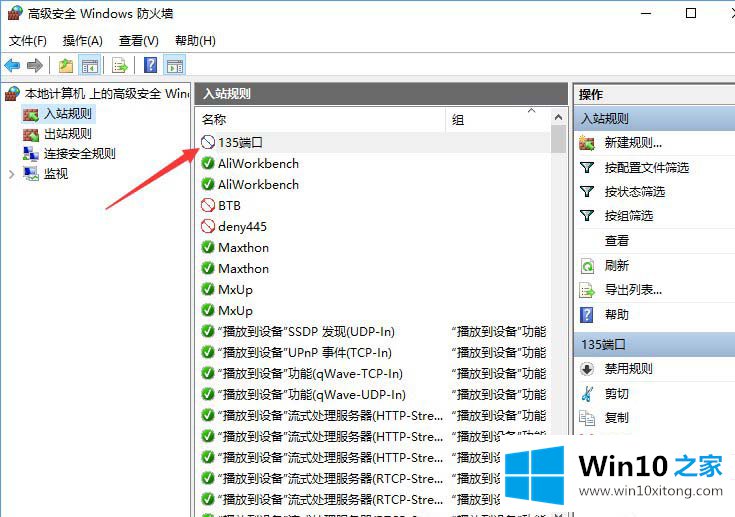
9.接下来,关闭UDP端口,返回步骤3,重复上述操作。当您到达第5步时,检查“UDP”并重复这些步骤。那么我们也可以看到135端口的UDP协议也是关闭的;
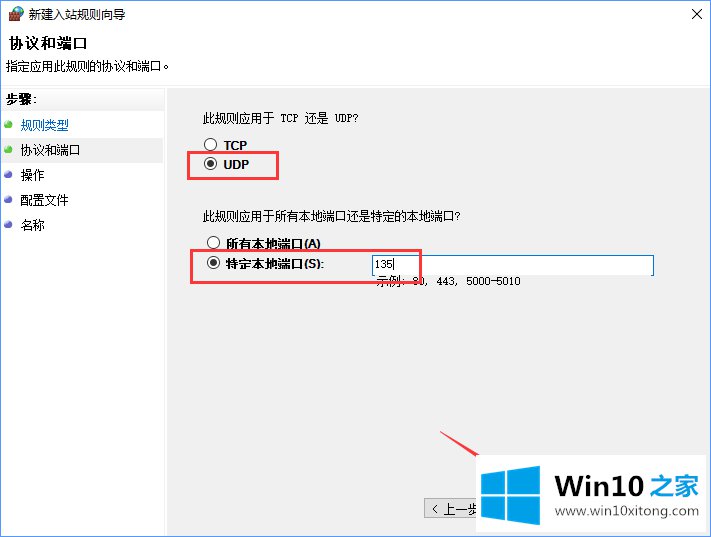
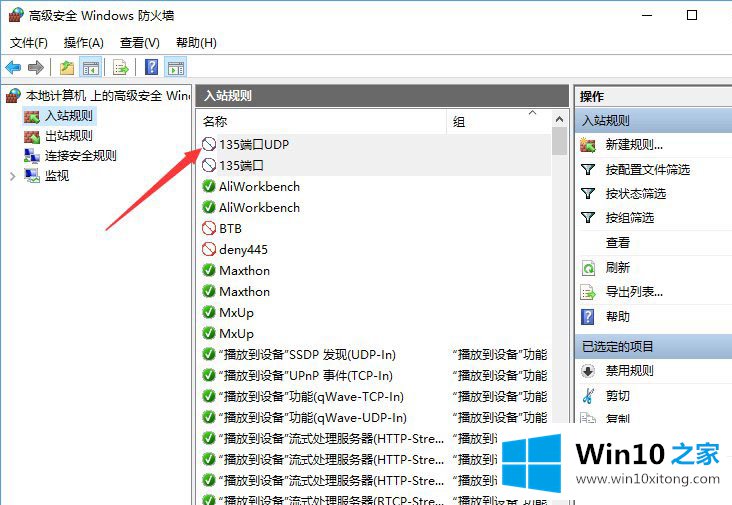
10.建议同时关闭其他端口,如137,445。以上是Win10 Home中如何关闭Win10系统的135端口,希望对大家有帮助。
最后,如果你遇到了Win10系统如何关闭135端口的问题,就可以试试上面的方法解决以上的文章如果对你的问题有所帮助,希望对本站多多支持。