
时间:2020-12-01 11:17:21 来源:www.win10xitong.com 作者:win10
我们在使用win10系统办公或者玩游戏的时候,有时候会发生Windows 10专业版空闲进程占cpu高咋办的问题,新手用户往往在遇到Windows 10专业版空闲进程占cpu高咋办情况的时候就束手无策了,不知道如何是好,想自己学习一下解决Windows 10专业版空闲进程占cpu高咋办的问题我们就一起来往下看,直接用下面这个步骤:1、首先,我们可以尝试修改一下注册表,在电脑桌面上按下Windows徽标键+R键,打开运行菜单命令,然后输入"regedit",打开注册表编辑器。2、打开注册表编辑器之后,在左侧栏目中依次双击打开并定位到:HKEY_LOCAL_MACHINE\SYSTEM\CurrentControlSet\Services\TimeBroker项就比较简单的处理它了。下面的文章就是彻头彻尾讲解Windows 10专业版空闲进程占cpu高咋办的详细解决手法。
操作过程:
1.首先,我们可以尝试修改注册表,按下计算机桌面上的Windows logo键r,打开运行菜单命令,然后输入“regedit”打开注册表编辑器。
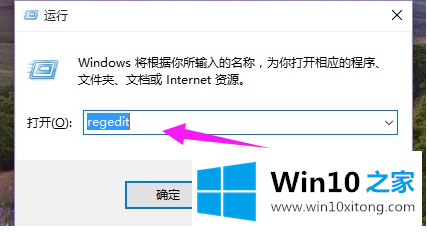
2.打开注册表编辑器后,双击左栏,打开并找到HKEY _本地_机器\系统\当前控制集\服务\时间代理项目。
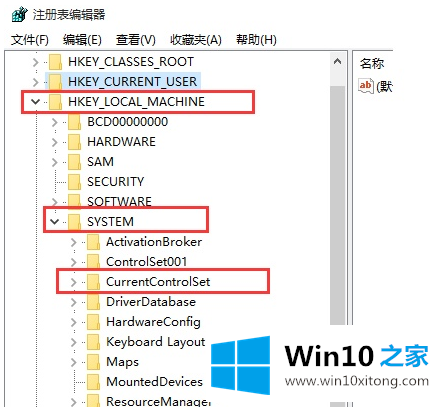
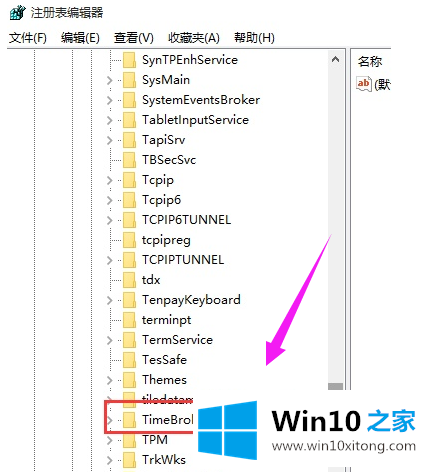
3.双击打开TimeBroker项目,然后在打开的页面中找到start。
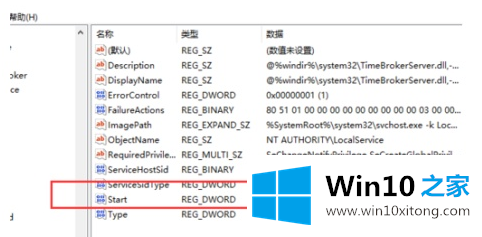
4.将其值从3更改为4,然后单击确定保存设置。
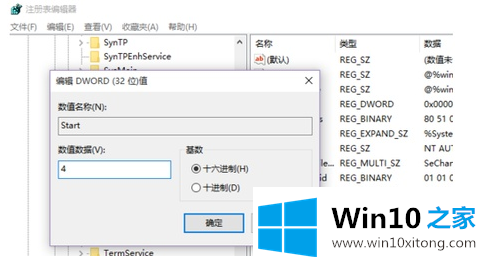
这就是Win10 Home要做的事情,整理Windows 10专业版的闲置进程,占了很高的cpu。希望对大家有帮助。
今天的文章中我们就是说了关于Windows 10专业版空闲进程占cpu高咋办的详细解决手法,方法确实简单吧,要是你还是没有解决这个问题,可以多参考一下上面的内容,或者给本站留言,谢谢大家的支持。