
时间:2020-12-01 10:05:52 来源:www.win10xitong.com 作者:win10
今天小编的电脑就发生了Win10系统如何恢复注册表自动备份功能的问题,我们发现还是有很多用户会碰到Win10系统如何恢复注册表自动备份功能的情况。我们自己来学着处理Win10系统如何恢复注册表自动备份功能的问题,也不是不可以,小编先给大家说一下简单的措施:1、同时按住"win+R"打开运行窗口,输入"regedit"并点击"确定"2、打开注册表编辑器后,首先点击"计算机"左侧的小图标展开计算机后,找到"HKEY_LOCAL_MACHINE"已同样的方式展开,找到"SYSTEM"就可以很容易的把这个问题解决了。下边就是详细的Win10系统如何恢复注册表自动备份功能的具体处理方式。
操作过程:
1.同时按住“win R”打开运行窗口,输入“regedit”并点击“ok”
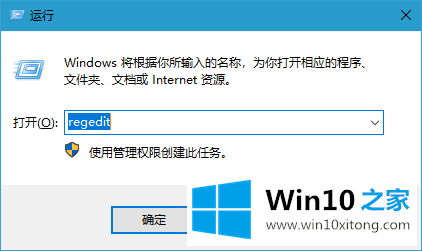
2.打开注册表编辑器后,点击“Computer”左侧的小图标展开计算机,发现“HKEY_LOCAL_MACHINE”已经同样展开,找到“SYSTEM”。
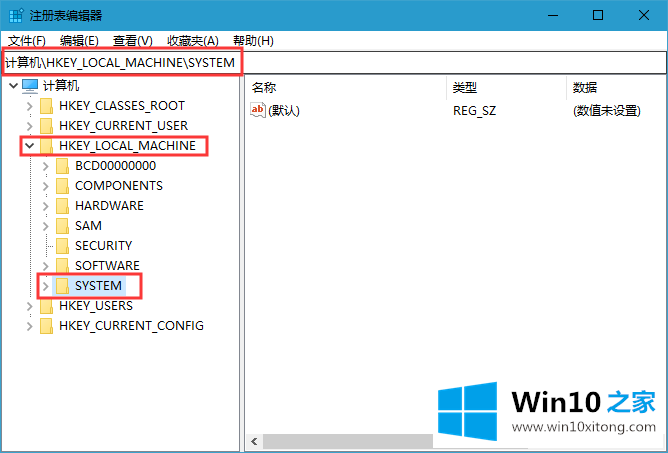
3.然后继续以上述方式展开[系统\当前控制集\控制\会话管理器\配置管理器],找到“配置管理器”文件夹
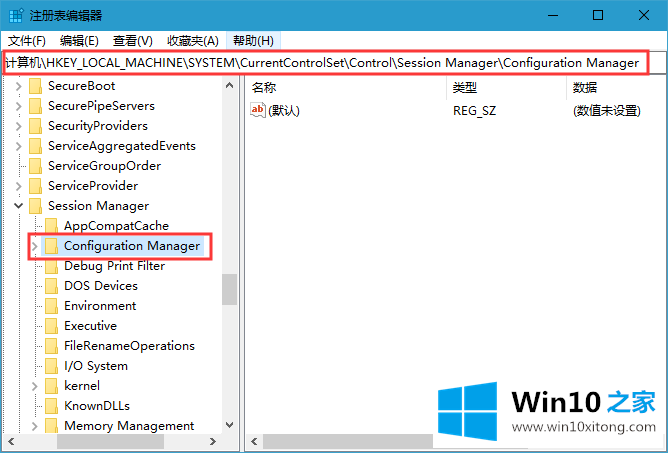
4.稍后单击“配置管理器”文件夹,右键单击右侧空白处的“新建”-“双字(32位)值”
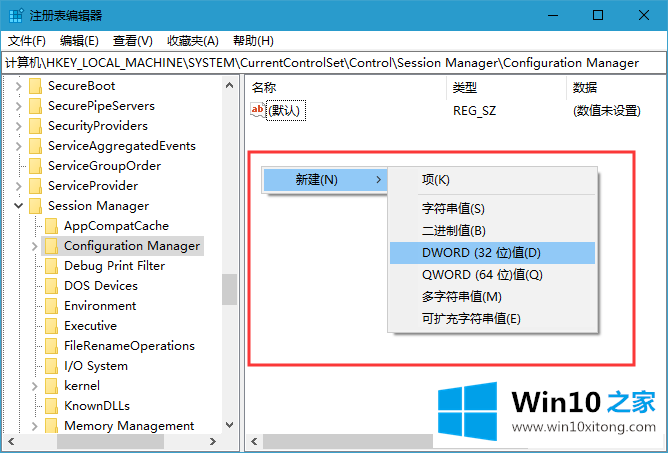
5.将双字(32位)值命名为“启用周期备份”
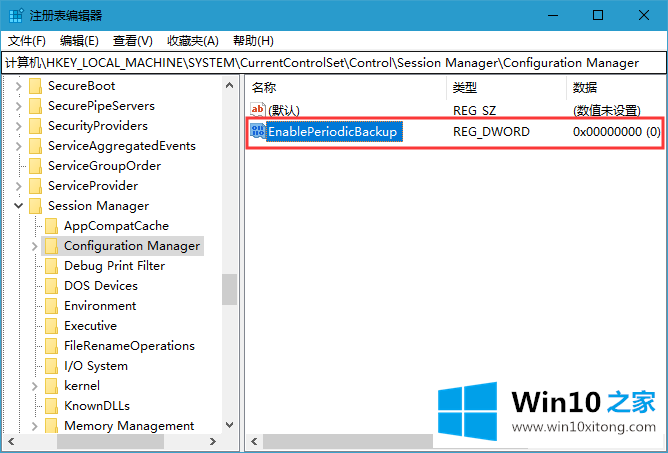
6.双击启用周期备份,单击十六进制,将数字数据更改为“1”,然后单击“确定”
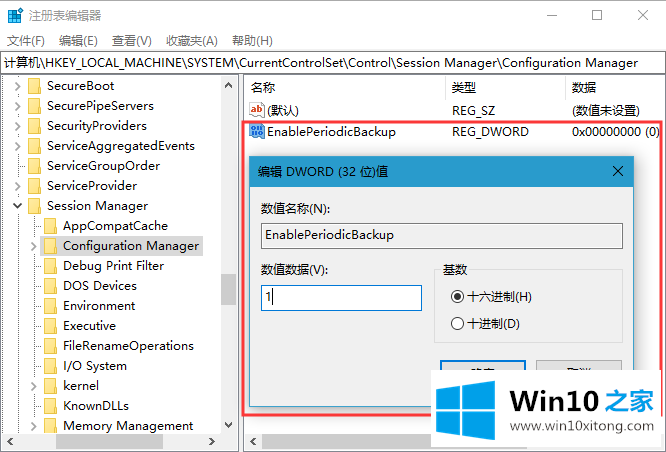
7.然后,重启电脑。之后,计算机会自动备份,并可以自己查看备份文件的最新版本
到这里,Win10系统如何恢复注册表自动备份功能的具体处理方式就全部结束了,当然解决Win10系统如何恢复注册表自动备份功能的问题方法肯定是多种多样的,如果你有更好的办法,可以留言和小编一起来讨论。