
时间:2020-12-01 08:32:59 来源:www.win10xitong.com 作者:win10
我们现在的电脑基本都是安装的win10系统,有时候总会遇到一些奇怪的问题,今天小编就遇到了Win10系统如何关闭所有动态磁贴通知的问题,如果是新手遇到这个情况的话不太容易解决,会走很多弯路。如果我们希望自己能够掌握更多的相关能力,这次可以跟着小编的指导自己来解决Win10系统如何关闭所有动态磁贴通知的问题,小编想到一个解决的方法:1、在Cortana搜索栏输入"编辑组策略"后回车,打开组策略编辑器;2、找到用户配置→管理模板→开始菜单和任务栏→通知就这个问题很轻松的搞定了。如果你遇到了Win10系统如何关闭所有动态磁贴通知不知都该怎么办,那就再来看看下面小编的详尽操作举措。
推荐系统下载:深度系统Win10专业版
Win10如何关闭所有动态平铺通知?
首先,修改和编辑组策略
1.在Cortana搜索栏中输入“编辑组策略”并按回车键打开组策略编辑器;
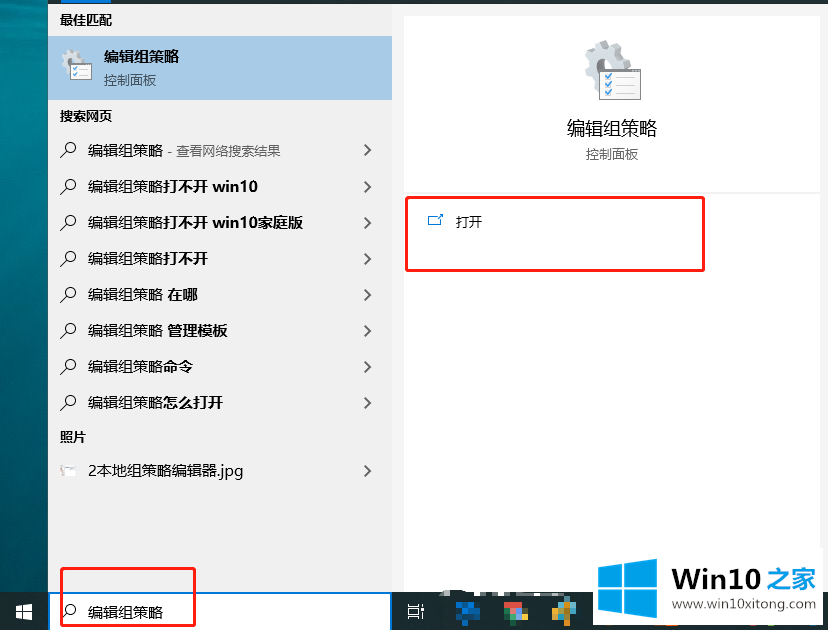
2.找到用户配置管理模板开始菜单和任务栏通知,如下图;
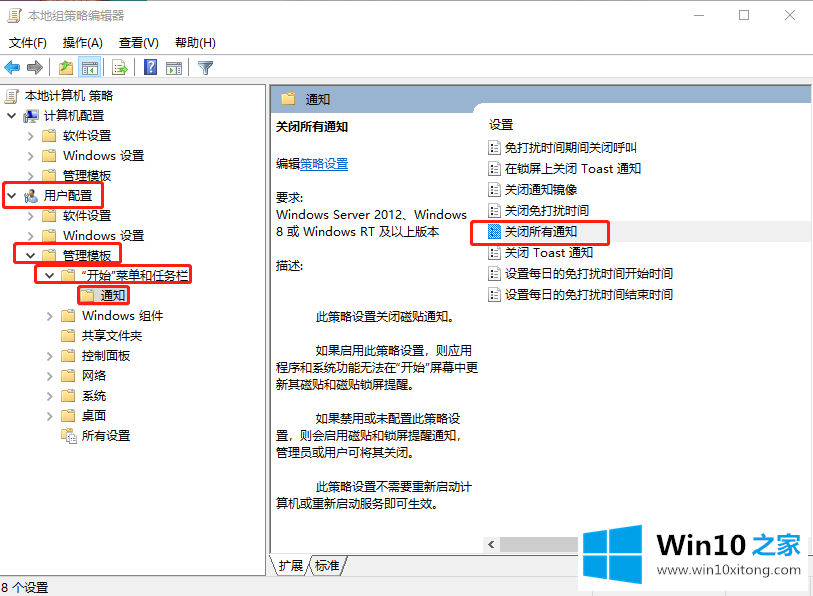
3.双击打开“关闭所有通知”,选择左上角的“已启用”,点击“确定”,如下图;
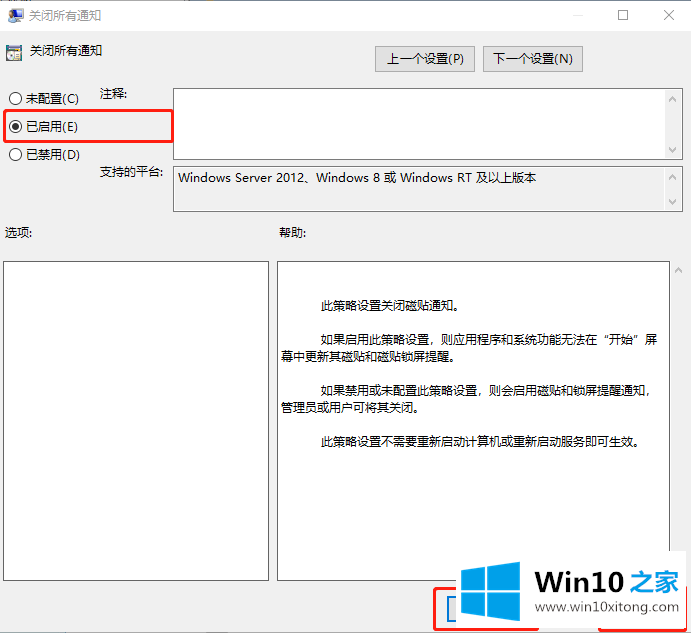
4.如果要恢复通知显示,请将其更改为“已禁用”或“未配置”,然后再次重新启动文件资源管理器。
其次,修改注册表
1.在Cortana任务栏中输入regedit,然后进入注册表编辑器。
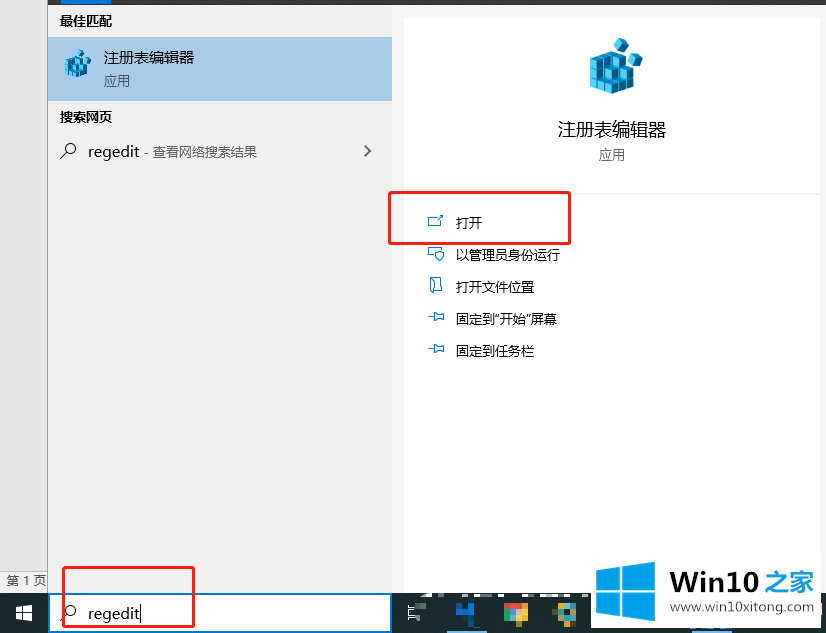
2.在注册表编辑器中找到
【HKEY _当前_用户\软件\策略\微软\窗口\当前版本\推送通知】
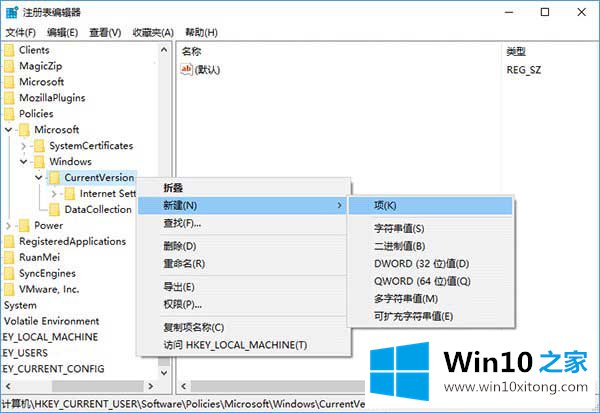
3.如果您的系统中没有推送通知项目,您可以直接右键单击当前版本创建一个新的“项目”(如上所示),并将其命名为推送通知;
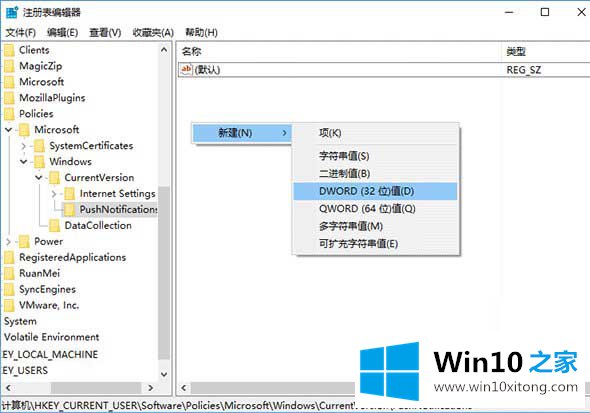
4.然后单击推送通知,并在右侧创建一个新的DWORD(32位)值,名为通知应用程序通知。双击后,将数值数据改为“1”,如下图所示;
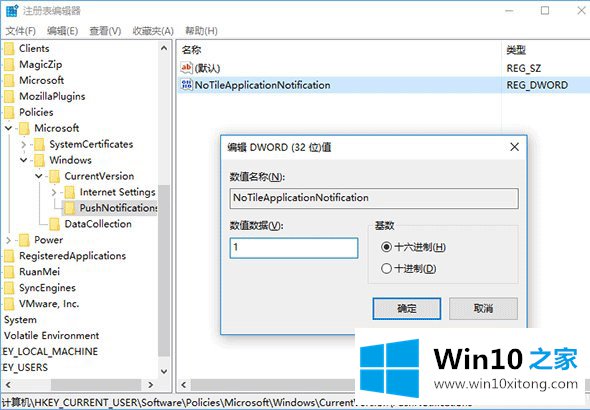
5.如果您想恢复通知显示,请将NoTileApplicationNotification的数字数据更改为“0”,或者直接删除密钥并重新启动文件资源管理器。以上是Win10 Home如何组织Win10系统关闭所有动态平铺通知,希望对大家有帮助。
上述内容就是Win10系统如何关闭所有动态磁贴通知的详尽操作举措,这样就可以解决好了,本站还会每天发布很多关于windows系统的相关教程,同时也提供系统下载,请多多关注。