
时间:2020-12-01 04:48:12 来源:www.win10xitong.com 作者:win10
你有没有在使用win10系统的时候遇到Win10系统小娜搜索速度很慢的情况呢,今天有一位朋友就因为这个问题来向小编咨询。我们通过调查发现不少用户都碰到了Win10系统小娜搜索速度很慢的问题,我们可以尝试着自己来处理Win10系统小娜搜索速度很慢的问题,小编今天解决的方法是这样:1、 首先在文件夹选项中开启隐藏文件的显示功能:双击进入"此电脑",在文件资源管理器中点击"查看"标签,然后点击右侧的"选项"按钮2、 进入"文件夹选项"后,再点击 "查看"标签,在下面选择"显示隐藏的文件、文件夹和驱动器",点击确定即可就彻底解决这个问题了。你看完下面的详细教程,就会知道Win10系统小娜搜索速度很慢的处理对策。
今日小编推荐系统下载:雨林木风Win10专业版
操作过程:
1.首先打开文件夹选项中隐藏文件的显示功能:双击进入“此电脑”,在文件浏览器中点击“查看”选项卡,然后点击右侧的“选项”按钮
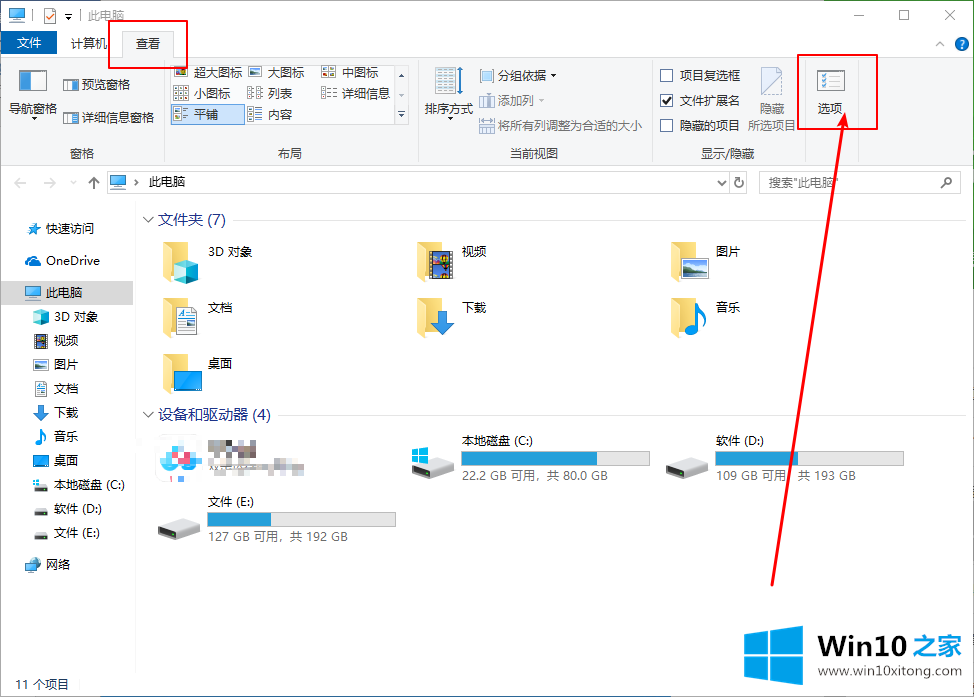
2.输入“文件夹选项”后,单击“查看”选项卡,选择下面的“显示隐藏文件、文件夹和驱动器”,然后单击“确定”。
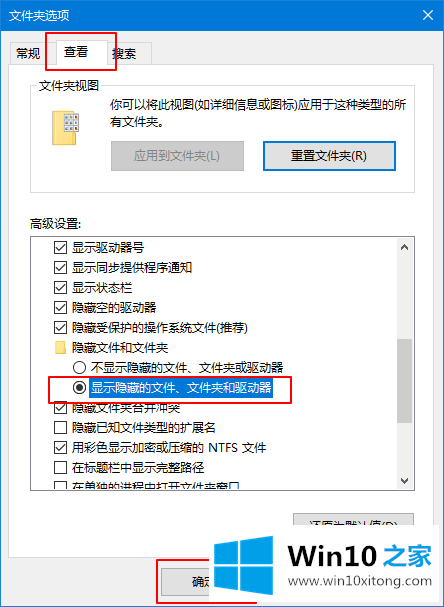
3.在桌面搜索框中,输入并打开“控制面板”
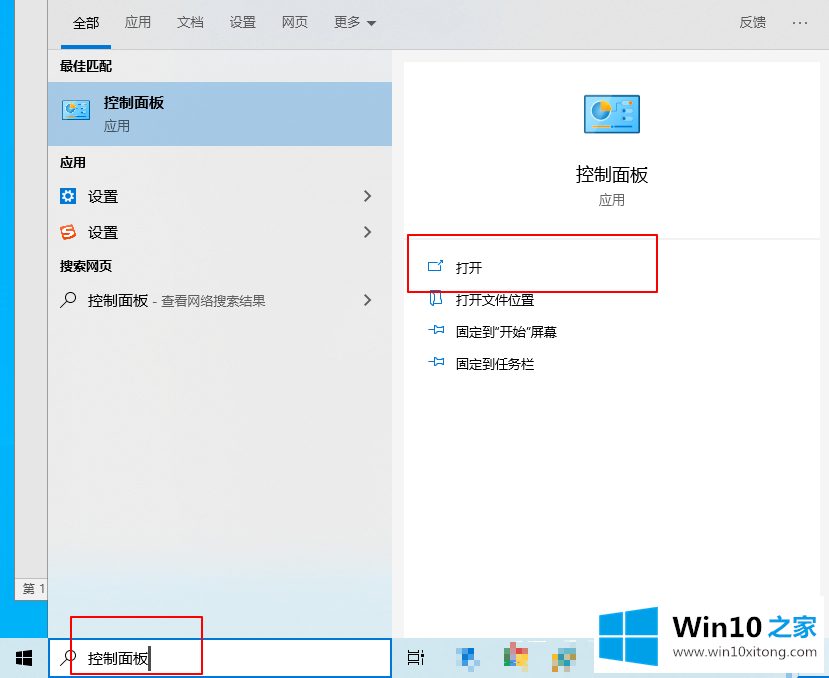
4.然后,在控制面板右上角的搜索栏中搜索“Index”,点击进入第一个“Index Option”,如下图;
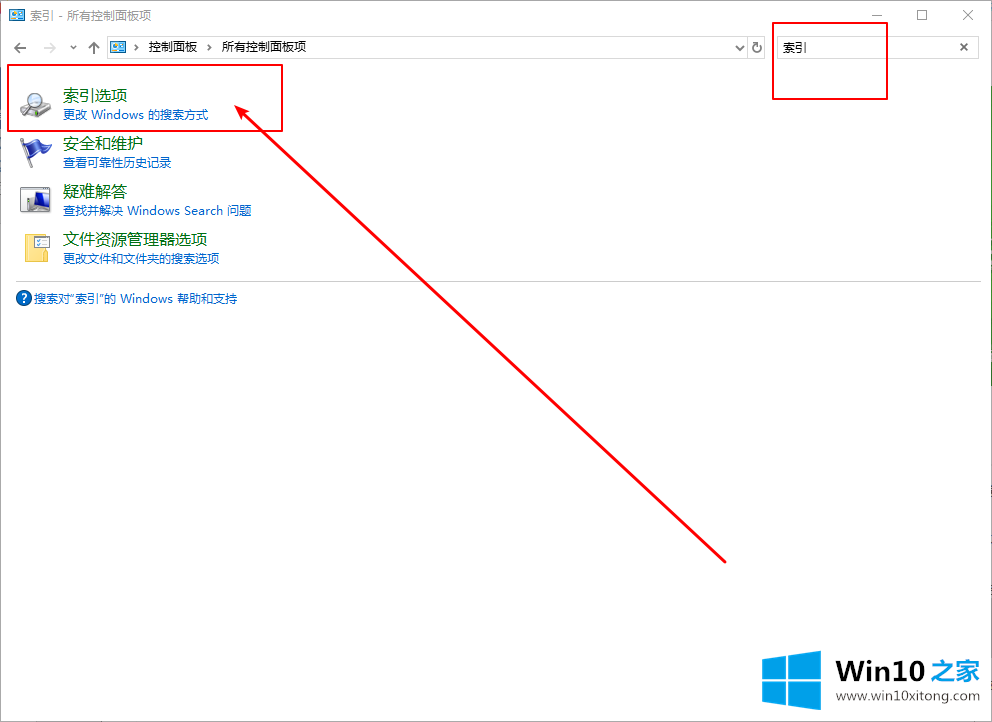
5.点击下面的“修改”按钮,如下图所示;
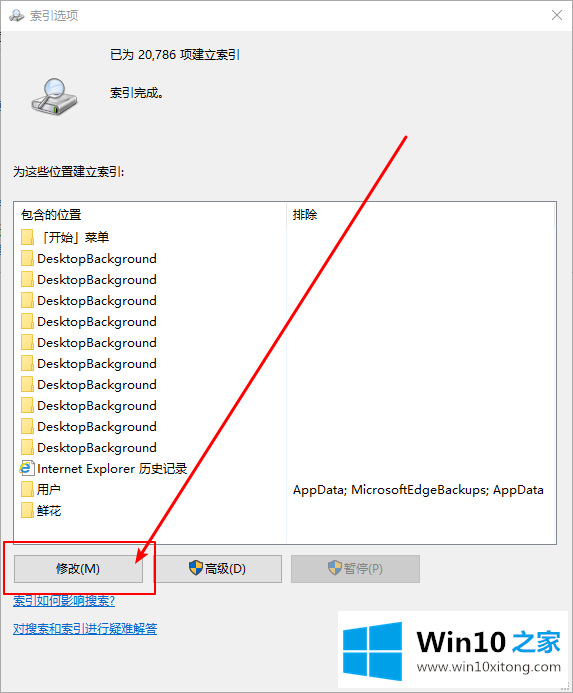
6.添加一个索引(如果已经有了,可以跳过。方法是从窗口底部的“选定位置摘要”中点击一个位置,然后在窗口上部会有一个目录树可供选择。只需检查您想要添加的位置。
C: \程序数据\微软\窗口\开始菜单
C: \用户\用户名\ appdata \漫游\微软\ windows \ startmenu \
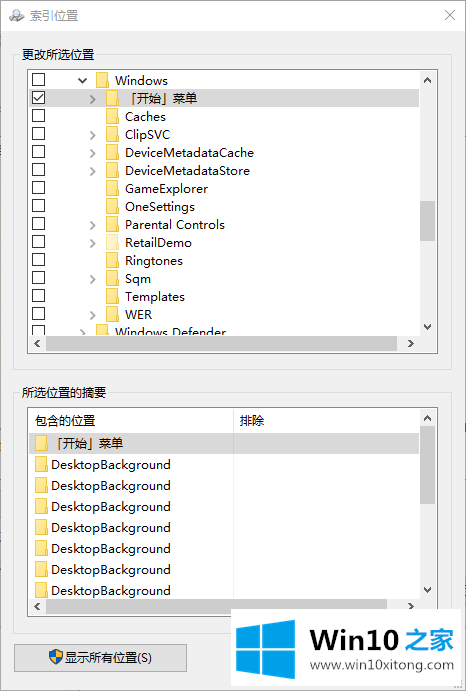
7.之后,开始菜单中的所有程序项都被添加到索引中。另外,其他位置的索引可以根据需要添加,参考以上方法即可。
好了,关于Win10系统小娜搜索速度很慢的处理对策就是上面的内容了。如果还不能解决,我们可以用重装系统这个万能方法解决,如果你需要下载系统,可以继续关注本站。