
时间:2020-12-01 01:06:30 来源:www.win10xitong.com 作者:win10
我们最常用的系统就是win10系统,因为它非常优秀使用非常方便。但即便如此,我们在使用过程中还是会或多或少遇到一些比如Win10系统如何在锁屏状态下打开特定的问题。其实不知都还有多少用户遇到了Win10系统如何在锁屏状态下打开特定的问题,如果你不想找专业的人士来解决Win10系统如何在锁屏状态下打开特定的问题,大家可以按照这样的解决思路:1、在电脑桌面搜索栏输入"regedit",点击"打开"进入注册表编辑器2、定位到就可以了。马上我们就进入今天的主题,详细说一下Win10系统如何在锁屏状态下打开特定的详尽解决手法。
操作过程:
1.在电脑桌面的搜索栏中输入“regedit ”,然后单击“open”进入注册表编辑器
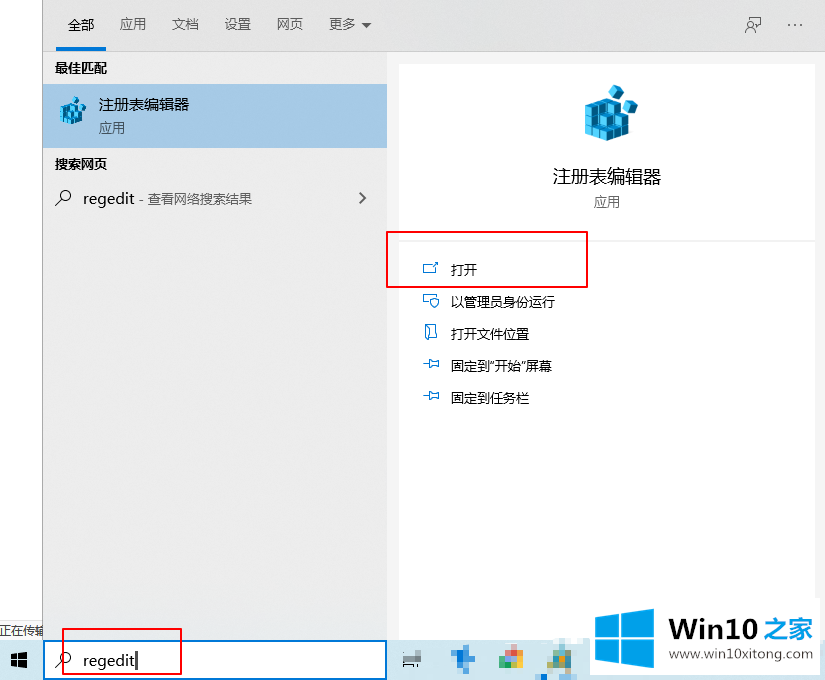
2.定位到
【HKEY _ LOCAL _ MACHINE \ SOFTWARE \ Microsoft \ Windows NT \ current version \ Image File执行选项】
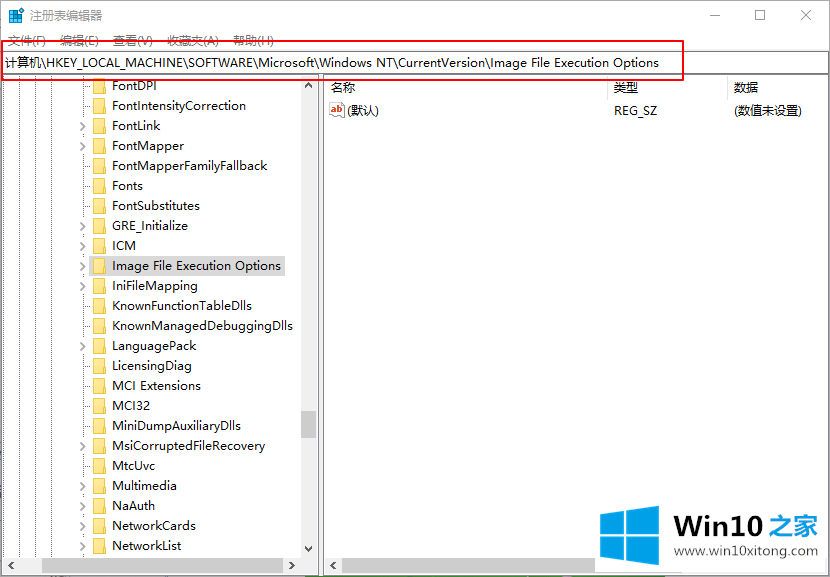
3.找到图像文件执行选项后,右键单击“新建项目”并将其命名为“utilman.exe”
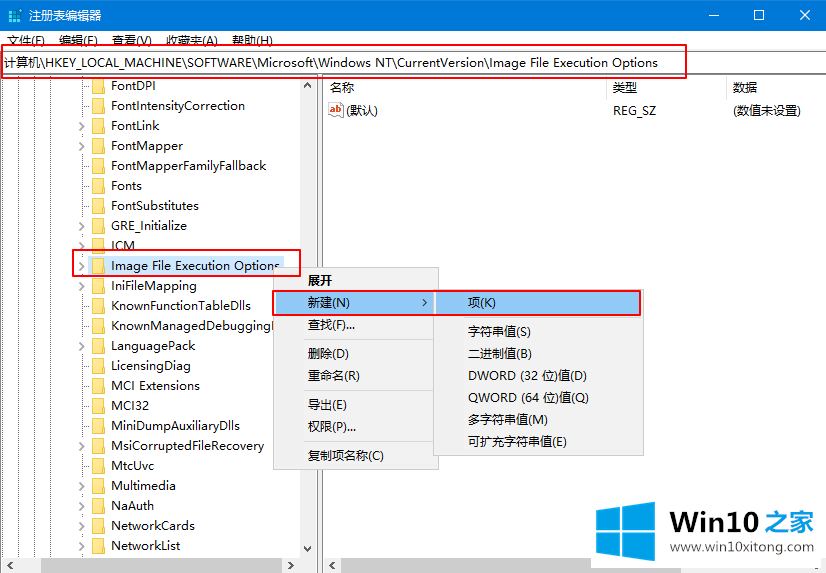
4.然后,单击utilman.exe项,并在右侧页面的空白处右键单击“新建字符串值”,并将其命名为“调试器”
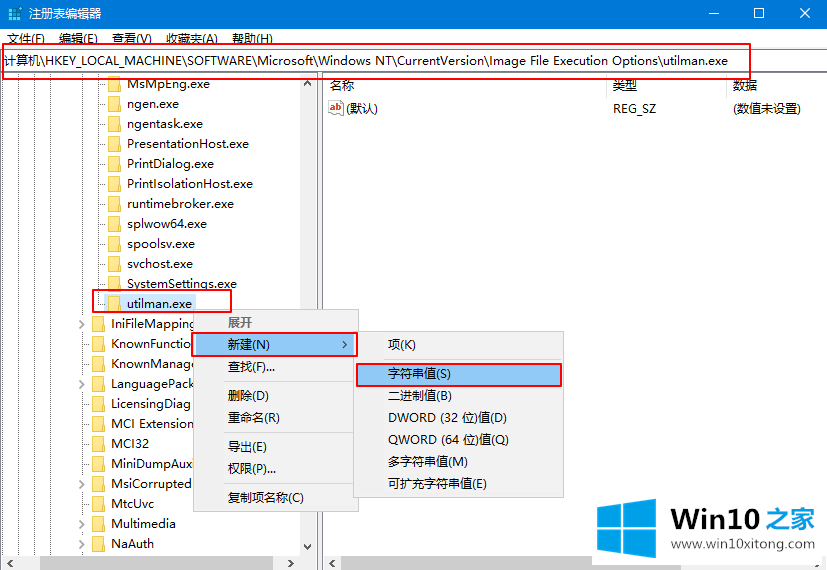
5.然后,双击调试器,并输入要在数字数据中使用的程序路径。
例如,任务管理器是[C:\ Windows \ System32 \ taskmgr.exe]
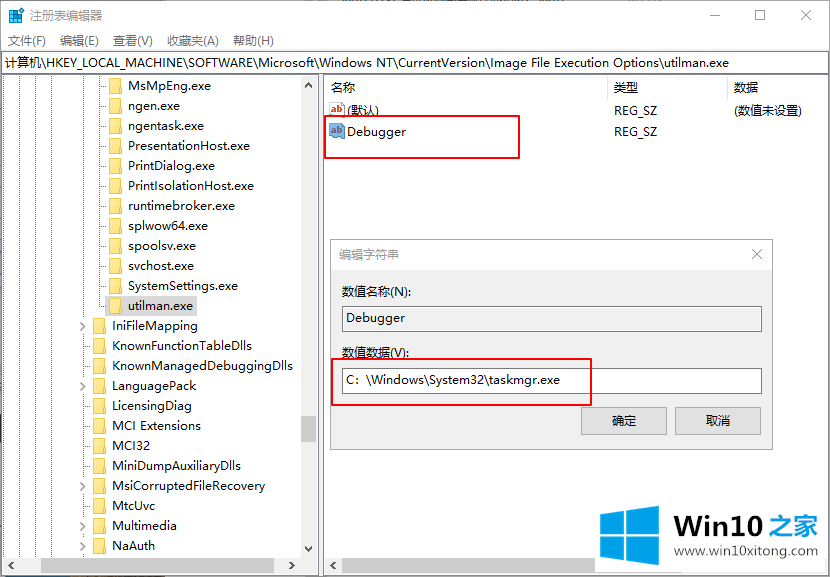
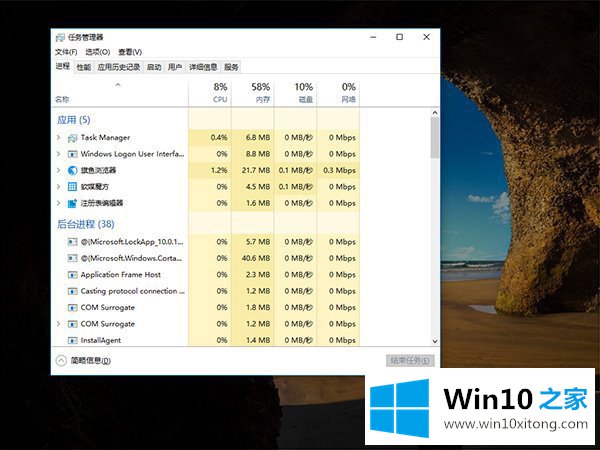
例如,命令提示符是[C:\ Windows C:\ Windows \ system32 \ cmd . exe]
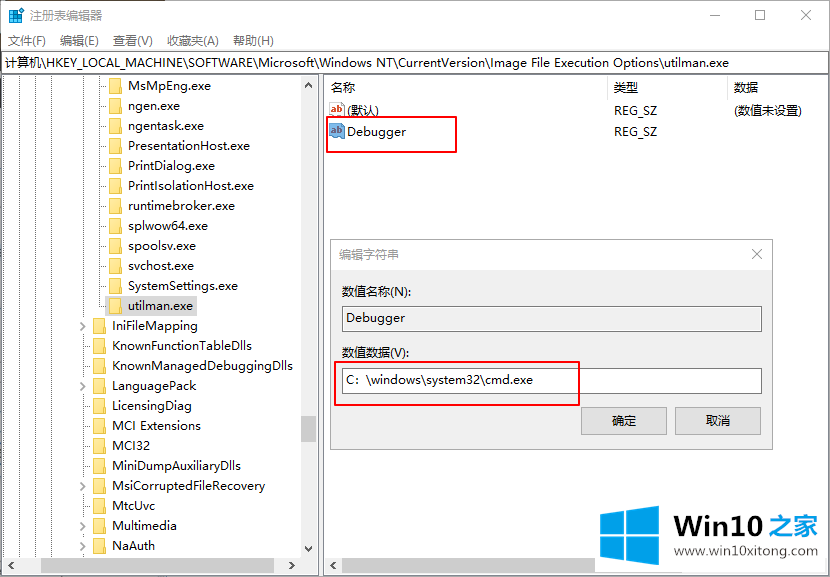
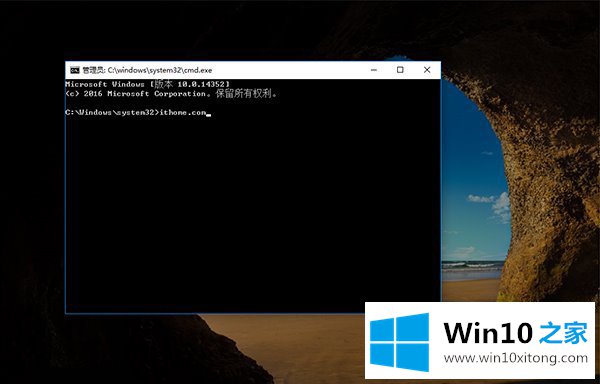
6.根据以上操作,可以自行在锁屏界面上更改应用,然后直接点击锁屏界面进入应用或程序。
7.如果要恢复默认状态,可以直接删除调试器或将数值数据更改为0。
上面的教程结合了截图给大家详细的说了Win10系统如何在锁屏状态下打开特定的详尽解决手法,真心希望能够帮助大家,祝大家生活愉快。