
时间:2020-11-30 16:21:39 来源:www.win10xitong.com 作者:win10
我们现在经常用电脑进行办公和娱乐,有时候会遇到一些疑难杂症,比如电脑如何使用注册表关闭任务栏窗口预览的问题。见过电脑如何使用注册表关闭任务栏窗口预览这样问题的用户其实不是很多,也就没有相关的解决经验。那有没有办法可以解决电脑如何使用注册表关闭任务栏窗口预览的问题呢?其实方法很简单,我们只需要下面几个简单的设置1、按Win+R键,打开运行,输入"regedit",打开注册表编辑器2、展开并定位至就这个问题很简单的解决了。要是你还看得不是很明白,那么下面就是具体的解决电脑如何使用注册表关闭任务栏窗口预览的详细解决方式。
小编推荐下载:win10 64位
操作过程:
1.按Win R键打开操作,输入“regedit”打开注册表编辑器
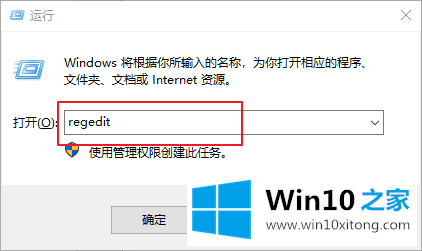
2.展开并定位到:
[HKEY _当前_用户\软件\微软\ windows \当前版本\资源管理器\高级]在右边找到并双击打开“扩展超时”,将数据值修改为9000
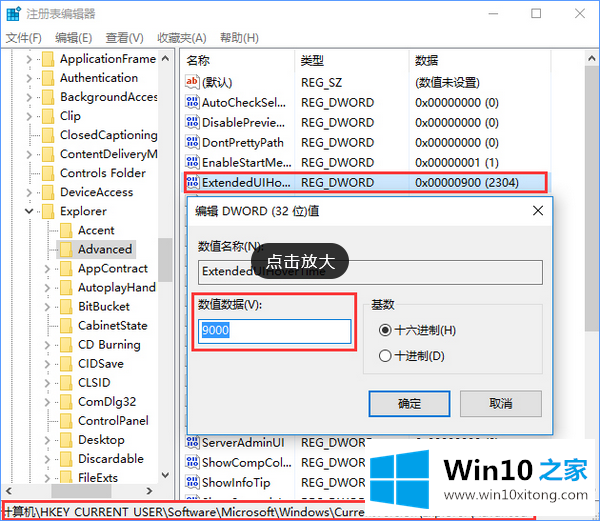
3.继续展开并导航至
【HKEY _当前_用户\软件\微软\ windows \当前版本\浏览器\任务带】在右侧新建一个名为“NumThumbnails”的DWORD(32位)值,并将数据值修改为0;
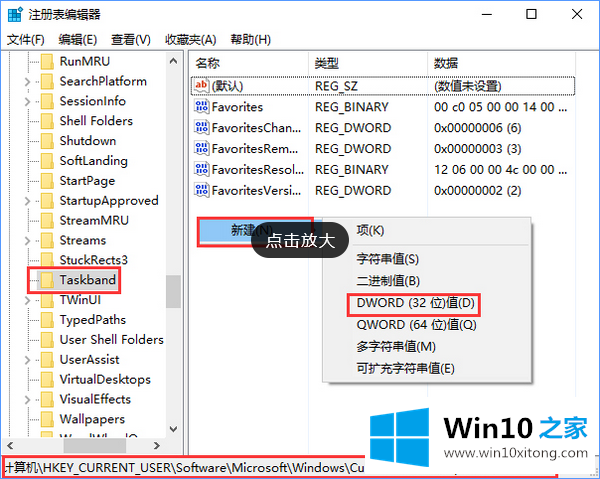
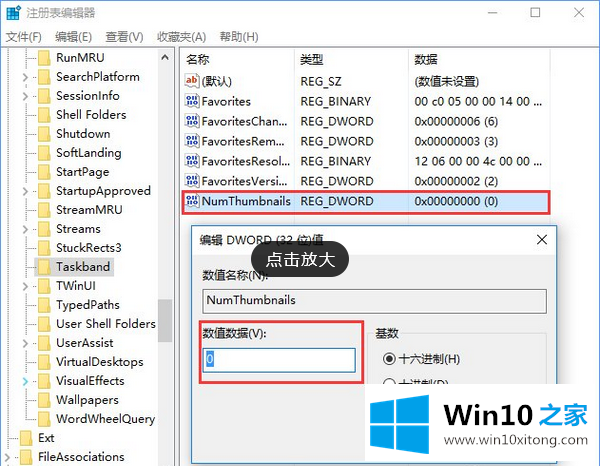
4.最后重启电脑。
有关于电脑如何使用注册表关闭任务栏窗口预览的详细解决方式呢,小编在上面的内容就说得非常详细了,通过上面小编介绍的方法很简单的操作一下,即可解决这个问题。