
时间:2020-11-28 09:01:01 来源:www.win10xitong.com 作者:win10
很多网友在用win10系统进行工作的时候,遇到了windows10操作系统如何更新鼠标驱动的问题,如果是新手遇到这个情况的话不太容易解决,会走很多弯路。那我们要怎么面对这个windows10操作系统如何更新鼠标驱动的问题呢?小编今天测试了后梳理出了解决的方法步骤:1、首先,进入win10系统桌面中,鼠标右键此电脑,在弹出的菜单中选择管理选项打开,进入下一步。2、在打开的计算机管理界面中,点击左边的设备管理器选项,然后在右侧出现的界面中双击打开您的鼠标选项即可很容易的处理好了。接下去我们就配合上图片,来给大家说一下windows10操作系统如何更新鼠标驱动的详尽处理技巧。
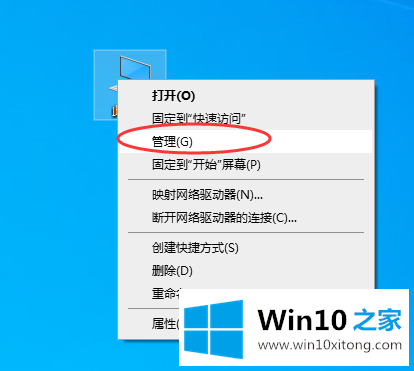
2.在打开的计算机管理界面中,点击左边的设备管理器选项,然后双击右边的界面打开鼠标选项。
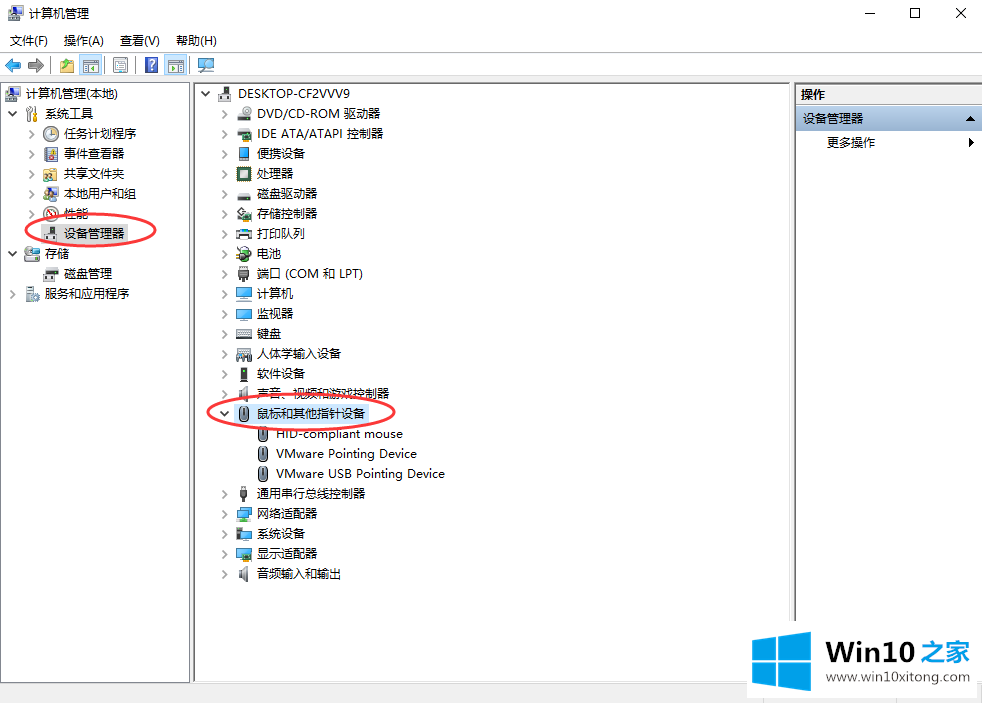
3.在弹出的鼠标属性界面切换到驱动选项,进入下一步。
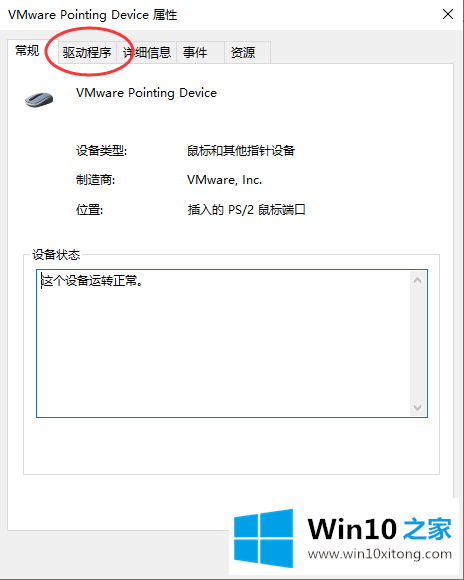
4.在新界面切换到驱动选项,然后点击“更新驱动”按钮进入下一步。
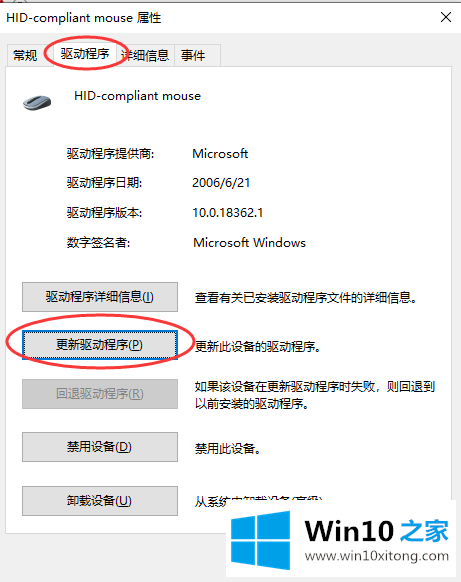
5.然后点击“自动搜索更新的驱动软件”按钮。点击后,win10系统会自动找到最适合你鼠标的鼠标驱动,下载并安装鼠标驱动。
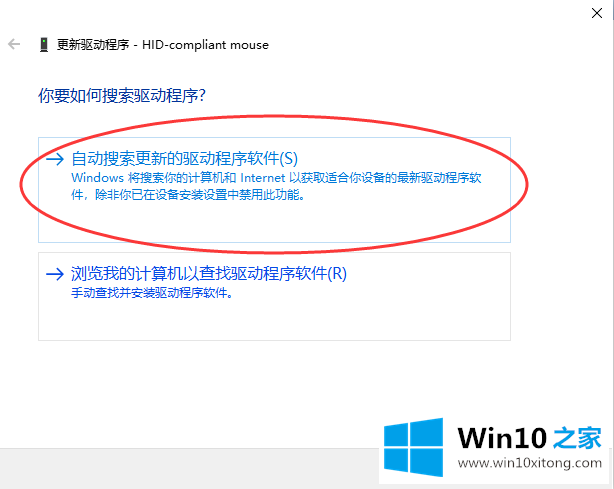
6.找到并安装合适的鼠标驱动程序后,界面上会出现适合该设备的最佳驱动软件。单击关闭按钮。
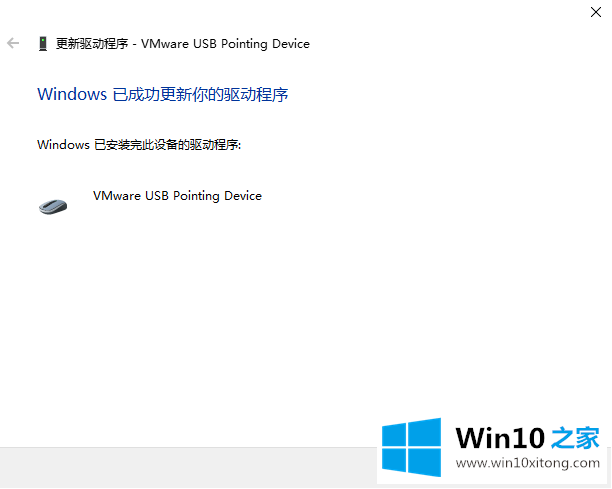
以上是Win10 Home如何更新windows10操作系统中的鼠标驱动,希望对大家有帮助。
到这里,windows10操作系统如何更新鼠标驱动的详尽处理技巧就给大家说到这里了,要是上面对大家说的方法对大家有所帮助,很希望大家继续支持本站。