
时间:2020-11-27 11:58:06 来源:www.win10xitong.com 作者:win10
现在在我们不管是在工作还是在娱乐的时候,都离不开电脑,使用得越多,遇到的问题就越多,比如win10电脑音量开着却没声音的问题。很多网友都没有关于win10电脑音量开着却没声音的问题的处理经验,要是你同样因为win10电脑音量开着却没声音的问题而很困扰,其实我们只需要这样简单的设置:1、我们先右击菜单,点击"设备管理器"。2、我们找到"Realtek audio"后右击,更新声卡驱动即可就这个问题很轻易的处理了。接下来我们就一起来看看win10电脑音量开着却没声音详细的完全解决措施。
推荐系统下载:笔记本Win10专业版
操作过程:
1.首先,我们右键单击菜单,然后单击“设备管理器”。
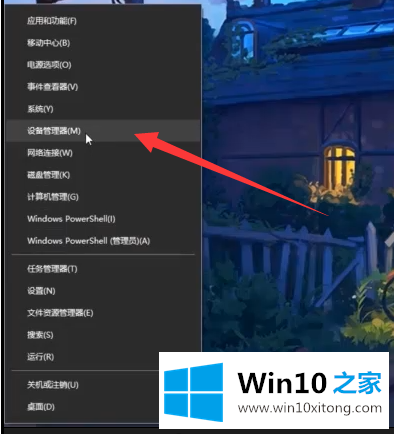
2.找到“Realtek音频”后,右键更新声卡驱动。
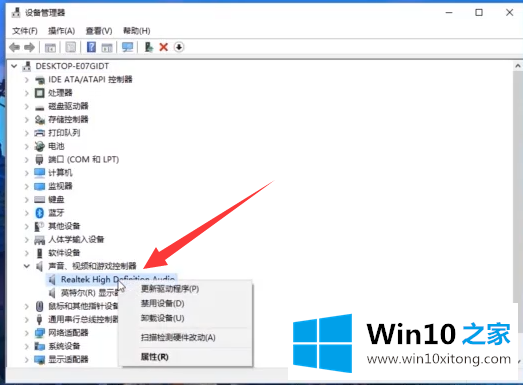
3.也可以打开控制面板,点击“硬件和声音”。
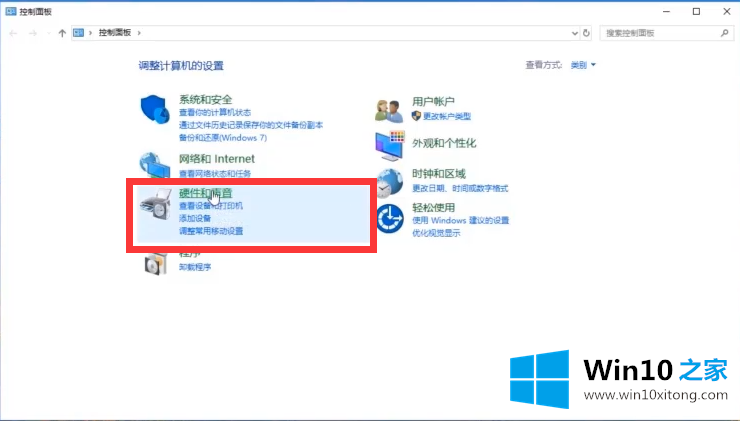
4.点击“声音”。
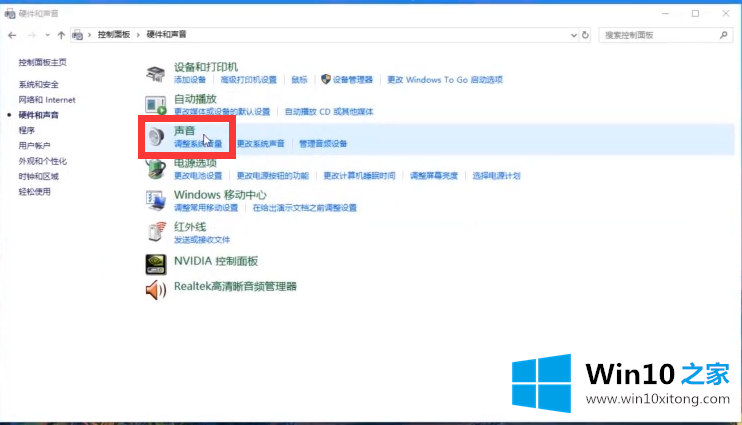
5.右键单击扬声器并选择启用。
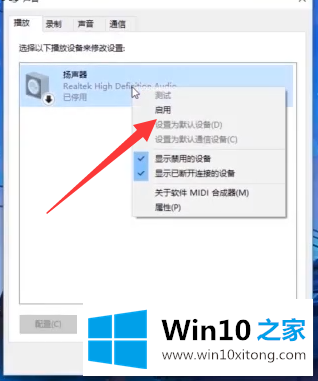
6.也可以通过“win r”调出运行窗口,输入命令“services.msc”。
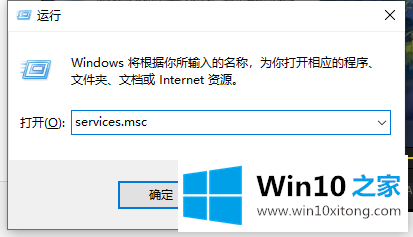
7.找到“windows音频”并右键单击以启用它。
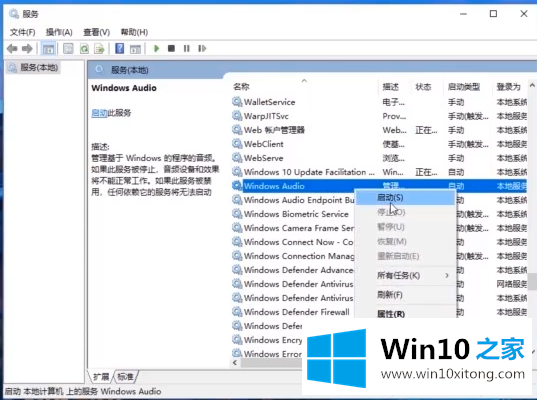
win10电脑音量开着却没声音的完全解决措施非常简单,上面的内容已经告诉了大家全部方法,以上的文章如果对你的问题有所帮助,希望对本站多多支持。