
时间:2020-11-18 01:56:23 来源:www.win10xitong.com 作者:win10
今日有网友来向小编反馈说他在使用系统的时候遇到了Win10系统怎么修改hosts文件的问题,这个Win10系统怎么修改hosts文件的问题平时不多见,也许还会难倒一些大神,我们这次可以尝试着自己来解决Win10系统怎么修改hosts文件的问题,这样我们的电脑相关知识水平又有所提高了。小编想到一个解决的方法:1、按下win+R组合键调出运行窗口;2、在打开框中粘贴以下路径:C:/WINDOWS/system32/drivers/etc按下Enter键确认就可以解决了,接下来我们就一起来看看Win10系统怎么修改hosts文件详细的解决伎俩。

详细修改方法如下:
第一步:按下win+R组合键调出运行窗口;

第二步:在打开框中粘贴以下路径:C:/WINDOWS/system32/drivers/etc按下Enter键确认;
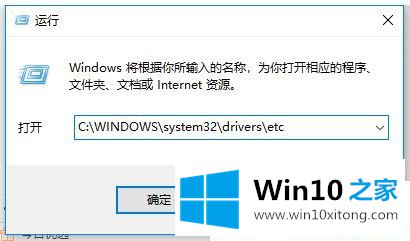
第三步:此时会跳转到指定路径文件下,如图所示;
第四步:右键菜单,选择属性;
第五步:在hosts属性窗口中,找到安全栏下的users用户名,然后点击编辑;
第六步:在hosts的权限窗口,勾选users的修改和写入,点击应用即可。
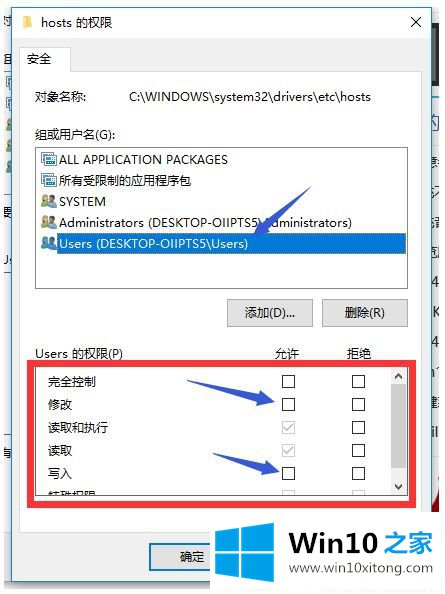
第七步:然后回到路径文件下,用记事本方式打开hosts进行修改保存即可。
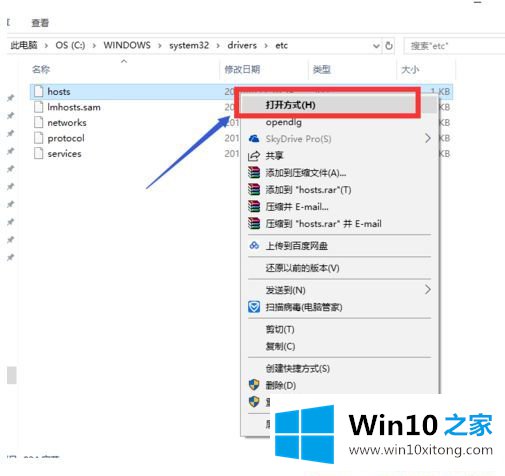
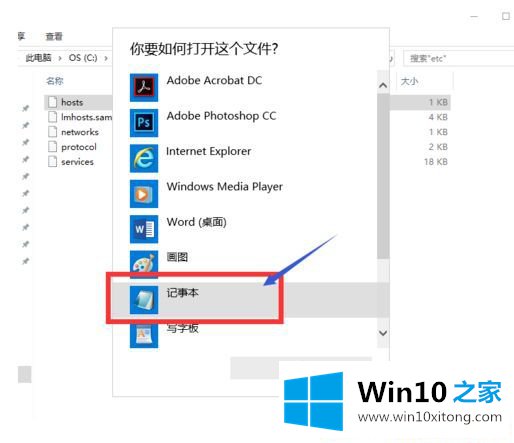
以上就是Win10系统怎么修改hosts文件的具体操作方法了,某些操作需要设置host文件才能顺利的使用某一软件或者某一个操作。
我们再来回顾一下以上文章中说的内容,就是关于Win10系统怎么修改hosts文件的解决伎俩,我们非常期待这篇文章能够给你带来帮助。