
时间:2020-11-17 15:41:39 来源:www.win10xitong.com 作者:win10
win10系统对大家来说可能都不会陌生,但是还是会遇到Win10系统如何指定程序在沙盘中运行的问题时不知道如何解决。根据大数据分析,确实有很多用户都会面对Win10系统如何指定程序在沙盘中运行的情况。先休息一下后我们就一起来动手解决Win10系统如何指定程序在沙盘中运行的问题。我们完全可以按照这个过程:1、在一个程序上鼠标右键点击,选择在沙盘中运行;2、在任务隐藏栏打开沙盘,点击"显示窗口"就可以很好的处理了.下面就是有图有真相的详细说说Win10系统如何指定程序在沙盘中运行的处理门径。
具体运行方法如下:
第一步:在一个程序上鼠标右键点击,选择在沙盘中运行;
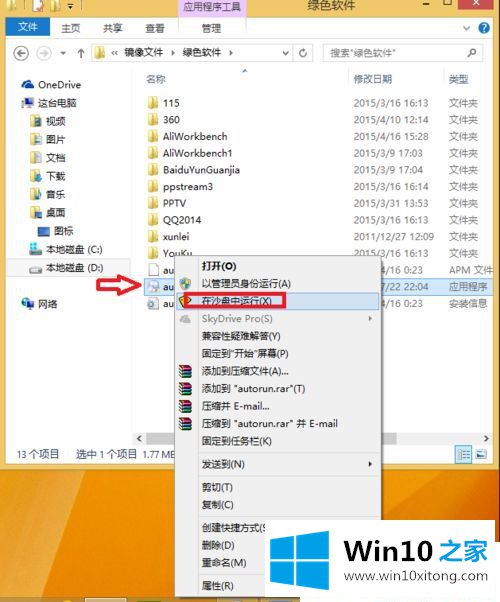
第二步:在任务隐藏栏打开沙盘,点击"显示窗口";
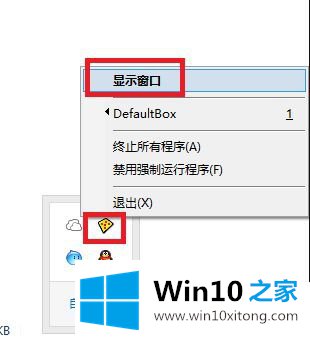
第三步:在显示窗口中选择某个程序,点击"程序设置";
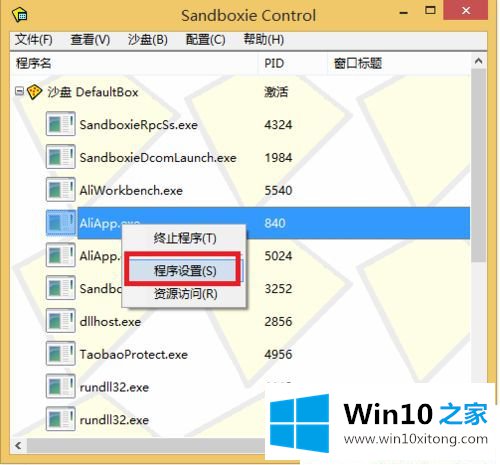
第四步:在程序的第一页中,将会看到"非注册版本将不能使用{强制程序在沙盘中运行}的功能";
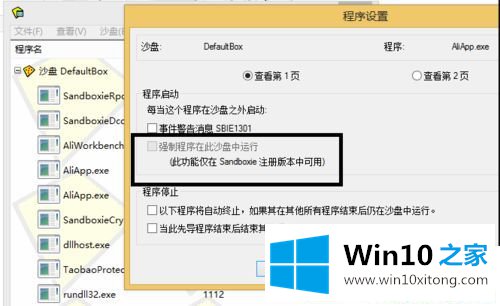
第五步:这就意味着我们每次点击某程序,想让它或它们在沙盘中运行,就必须如步骤一那样操作,真心很麻烦!不小心点错了,还会选择成在"管理员身份运行";
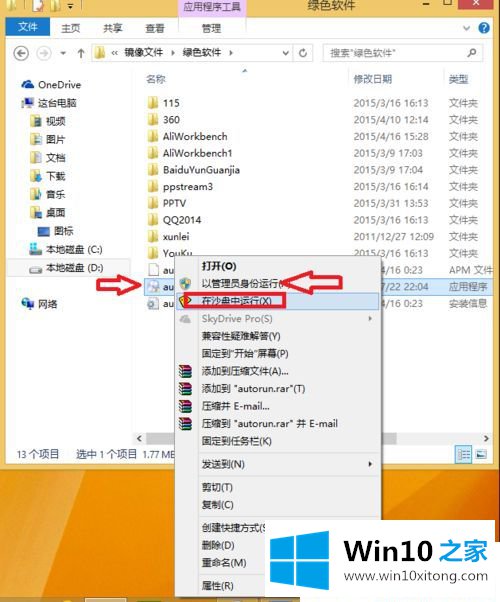
第六步:把需要在沙盘中的程序发送到桌面快捷方式;
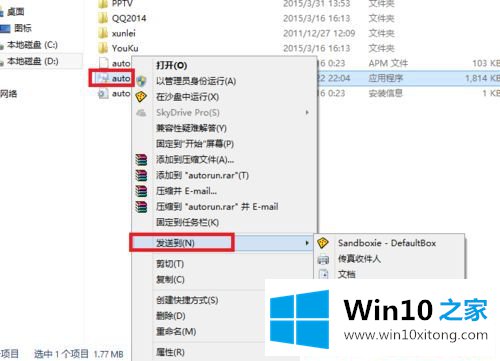
第七步:右键点击该快捷方式,选择"属性";
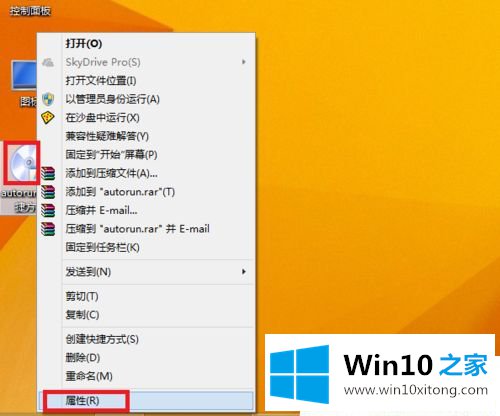
第八步:在目标中添加"C:/Program Files/Sandboxie/Start.exe"这一段,注意和原来的路径前有一个空格,双引号必须有;
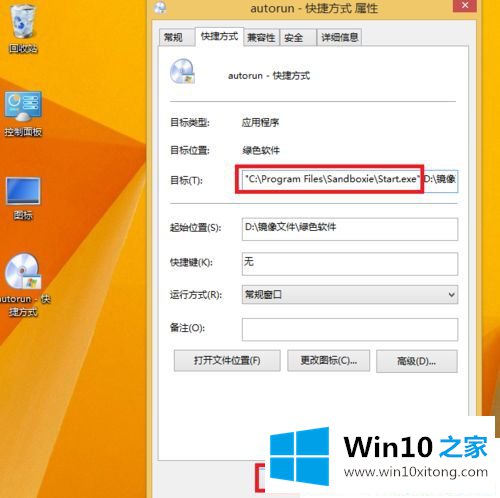
第九步:这时候可以看见,图标变成了沙盘的图标;

第十步:再点击属性,可以更改为指定的这个程序的图标,也可以使用其它的图标;
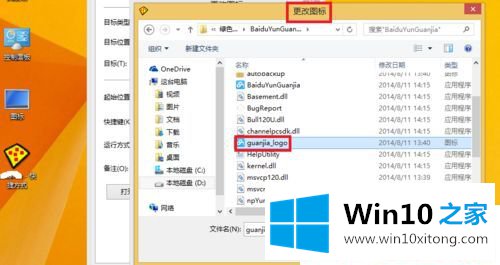
第十一步:当我们再直接双击这个快捷方式图标时,就可以直接在沙盘中运行了。非常的方便快捷!如果我们自己使用某些软件,做一个启动菜单的程序,那就更加的方便!我们可以在沙盘中运行这个启动菜单,然后再运行菜单中的其它程序,当然它们也自动在沙盘中运行。
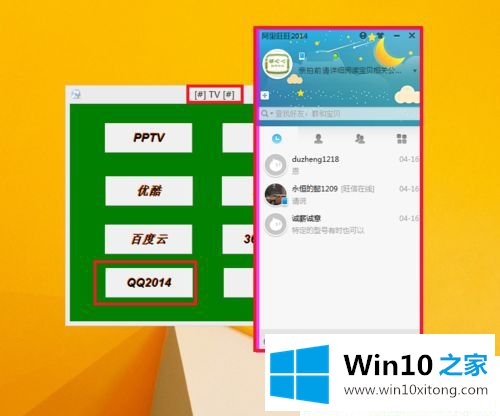
关于Win10系统如何指定程序在沙盘中运行的方法就给大家介绍到这边了,大家可以按照上面的方法来进行操作。
好了,关于Win10系统如何指定程序在沙盘中运行的处理门径就是上面的内容了。以上的文章如果对你的问题有所帮助,希望对本站多多支持。