
时间:2020-11-16 09:34:39 来源:www.win10xitong.com 作者:win10
不管现在的win10系统有多稳定,只要试软件都会有问题存在。这不今天就有用户遇到了Win10系统更新总是失败的情况,这个Win10系统更新总是失败的问题平时不多见,也许还会难倒一些大神,如果你想让自己的电脑水平有所提高,那这次就来尝试自己手动解决一下吧。小编今天想到一个解决的思路:1、回到桌面,鼠标右键单击此电脑,选择属性进入;2、进入属性后,选择控制面板主页进入,所示就可以了。刚才只是简单的概述了一下,下面才是Win10系统更新总是失败详细的详细解决本领。
小编推荐下载:win10纯净版
具体方法如下:
第一步:回到桌面,鼠标右键单击此电脑,选择属性进入;
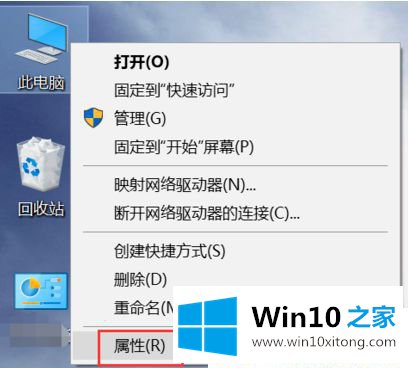
第二步:进入属性后,选择控制面板主页进入,如下图所示
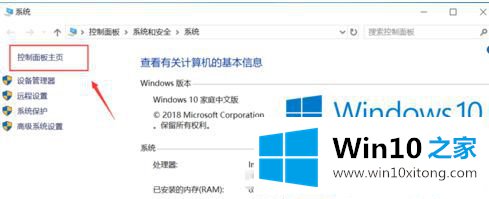
第三步:在控制面板主页,点击右上角的类别--小图标;
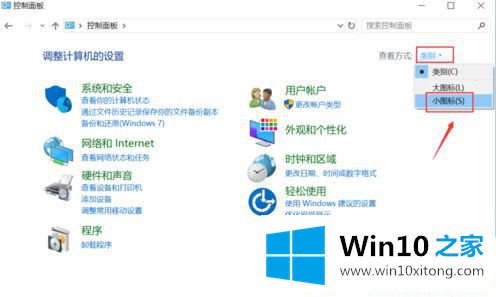
第四步:进入控制面板小图标列表,点击疑难解答,如下图所示
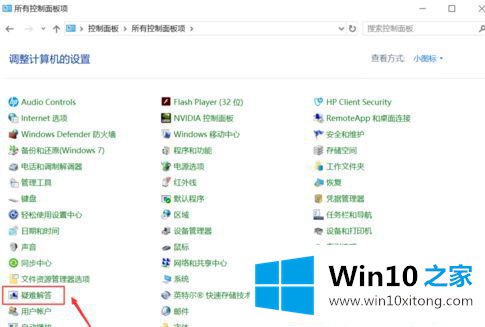
第五步:进入疑难解答,点击最下方的使用windows更新解决问题;
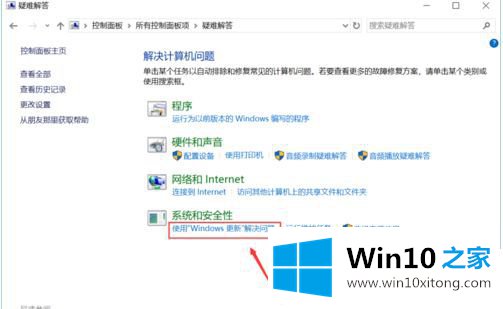
第六步:进入问题处理向导,点击下一步,如下图所示
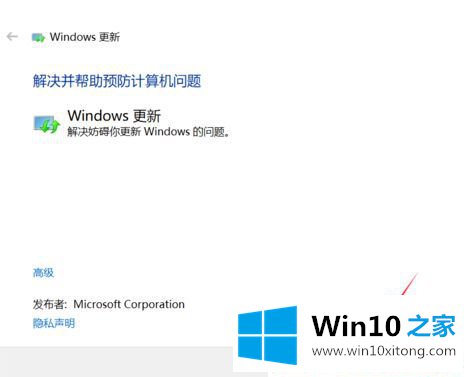
第七步:系统开始扫面问题点,等待检测完毕;
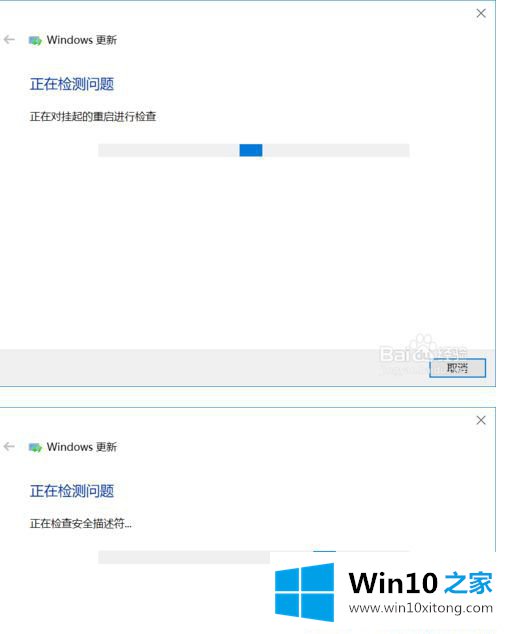
第八步:问题扫描到后,点击应用此修复程序;
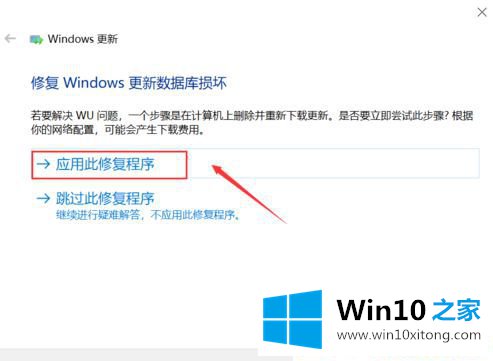
第九步:系统开始解决更新数据库,等待修复成功;
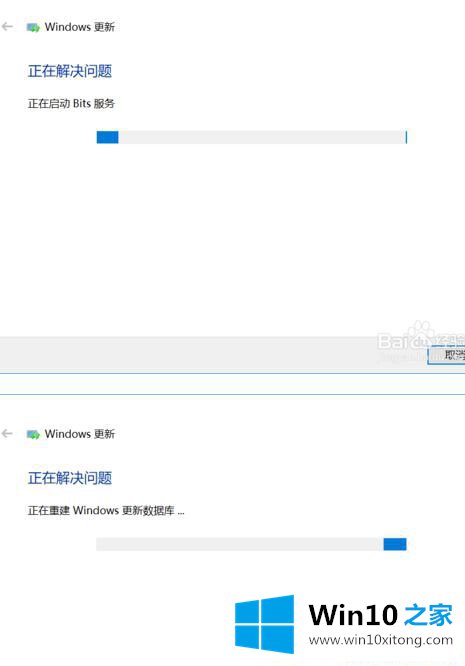
第十步:系统弹出修复结果,其中会显示所有的错误和修复结果,全部修复成功后,点击关闭按钮,重新检查更新即可。
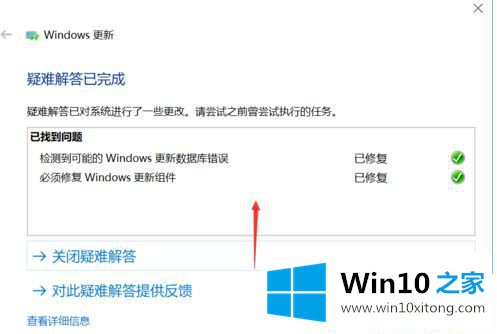
经过上面的Win10系统更新总是失败的解决方法,我们就能解决问题,虽说Windows更新老是容易出问题,但咱们也没法避免。
Win10系统更新总是失败的详细解决本领非常简单,上面的内容已经告诉了大家全部方法,本期的内容就结束了,各位,我们下一次再见。