
时间:2020-11-15 08:01:41 来源:www.win10xitong.com 作者:win10
win10系统从发布到现在已经更新了数不清的版本了,每次更新都会解决一些问题,但还是难免会有Win10系统桌面图标显示不正常的问题。有可能我们都会遇到Win10系统桌面图标显示不正常这样的情况吧,那能不能解决呢?肯定时可以解决Win10系统桌面图标显示不正常的问题,小编先给大家说一下简单的措施:1、在Win10中,为了加速图标的显示,当第一次对图标进行显示时,系统会对文件或程序的图标进行缓存。之后,当我们再次显示该图标时,系统会直接从缓存中读取数据,从而大大加快显示速度;2、也正因为如此,当缓存文件出现问题时,就会引发系统图标显示不正常。既然找到了原因,解决办法也很简单,我们只需要将有问题的图标缓存文件删除掉,让系统重新建立图标缓存即可就这个问题很简单的解决了。接下来我们就和小编一起来看看Win10系统桌面图标显示不正常到底该怎么处理的完全操作手法。
方法步骤
一、错误原因
第一步:在Win10中,为了加速图标的显示,当第一次对图标进行显示时,系统会对文件或程序的图标进行缓存。之后,当我们再次显示该图标时,系统会直接从缓存中读取数据,从而大大加快显示速度;
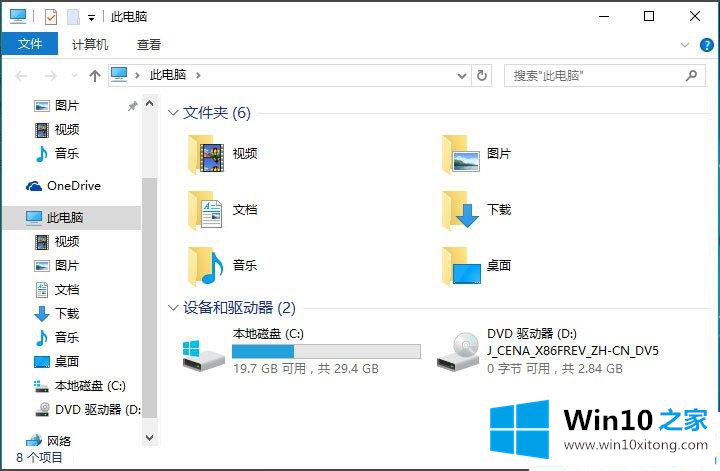
第二步:也正因为如此,当缓存文件出现问题时,就会引发系统图标显示不正常。既然找到了原因,解决办法也很简单,我们只需要将有问题的图标缓存文件删除掉,让系统重新建立图标缓存即可。

二、操作方法
首先,由于图标缓存文件是隐藏文件,我们需要在资源管理器中将设置改为"显示所有文件"。
第一步:随便打开一个文件夹;
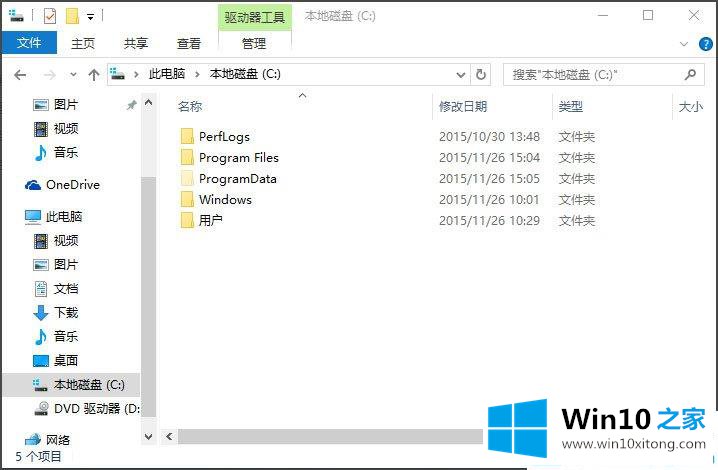
第二步:点击"查看"菜单,然后勾选"隐藏的项目";
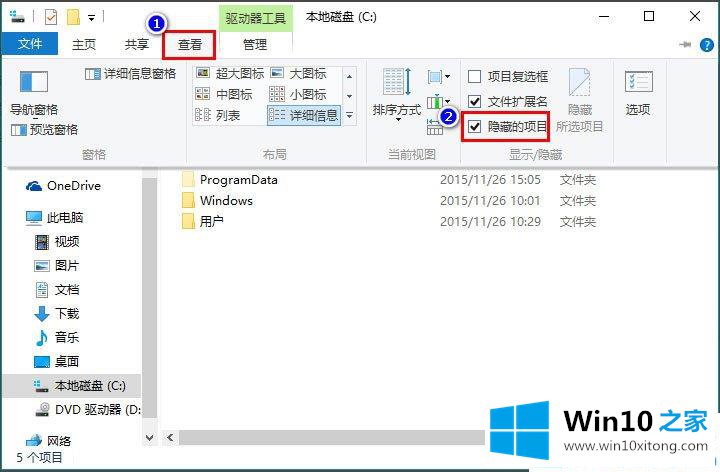
第三步:同时按下快捷键Win+R,在打开的运行窗口中输入 %localappdata%,回车;
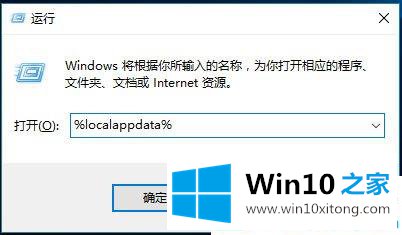
第四步:在打开的文件夹中,找到Iconcache.db,将其删除;
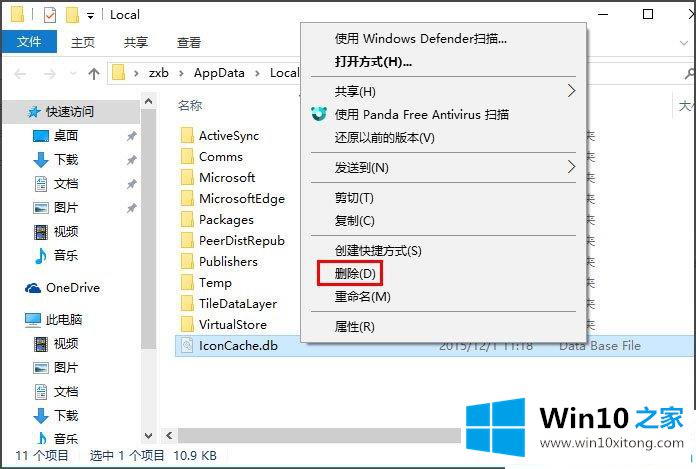
第五步:在任务栏上右击鼠标,在弹出的菜单中点击"任务管理器";
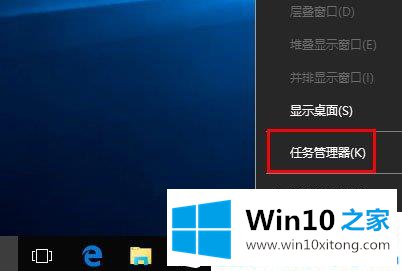
第六步:在任务管理器中找到"Windows资源管理器",右击鼠标,选择"重新启动"即可重建图标缓存。
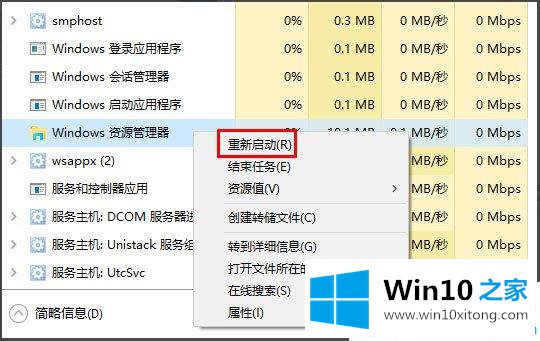
以上就是Win10系统桌面图标显示不正常的解决方法,按照以上方法进行操作后,相信桌面图标就能恢复正常显示了。
在这里,小编再告诉大家,如果遇到了Win10系统桌面图标显示不正常的问题,不要着急,可以通过以上的方法尝试解决,如果你还需要下载电脑系统,请继续关注本站