
时间:2020-11-11 00:01:33 来源:www.win10xitong.com 作者:win10
可能由于操作不小心或者病毒导致一些用户在用win10系统的时候会出现Win10怎么合并硬盘分区的问题,估计还会有更多的网友以后也会遇到Win10怎么合并硬盘分区的问题,所以今天我们先来分析分析,我们来看看怎么解决Win10怎么合并硬盘分区问题,我们可以按照这个步骤来解决:1、进入管理器,首先,右击"此电脑",在弹出来的右键菜单这种选择"管理"。2、进入磁盘管理,在弹出来的窗口中,窗口左侧有一个树形框。点击这一个树形框"储存"分类下的"磁盘管理"。进入磁盘管理界面就很容易的把这个问题处理掉了。要是你没有看懂,那再看看下面的具体Win10怎么合并硬盘分区的完全解决举措。
具体操作步骤如下:
第一步:进入管理器,首先,右击"此电脑",在弹出来的右键菜单这种选择"管理"。
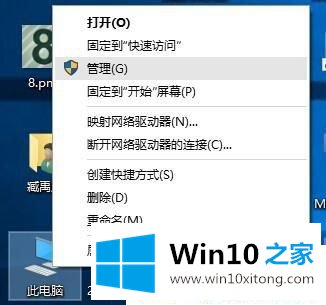
第二步:进入磁盘管理,在弹出来的窗口中,窗口左侧有一个树形框。点击这一个树形框"储存"分类下的"磁盘管理"。进入磁盘管理界面。
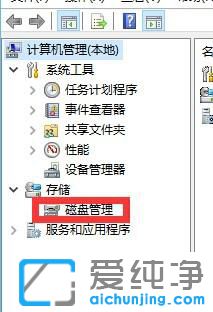
第三步:删除卷/压缩卷,右键点击一个充裕的磁盘盘符,如果您这个磁盘是没有用的话,建议直接删除卷即可。但是在删除卷之前请检查文件,并且这一关方法成功率比较高。但是如果这一个磁盘是有用的,就需要在弹出来的右键菜单中选择压缩卷。
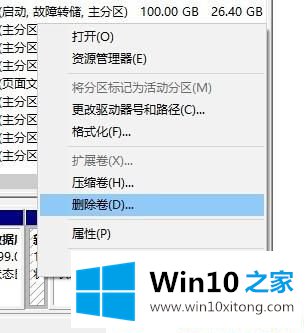
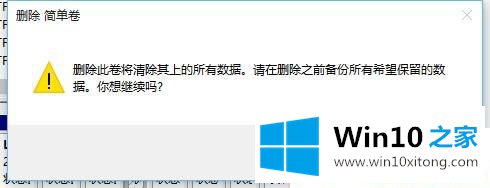
第四步:扩展卷,当Windows系统已经把您刚才选择的卷删除完毕后,会在"磁盘"表中出现一个朱红色的标识。这个标识就代表刚才删除了并且未分配的盘。右键点击你想扩展的硬盘盘符,在右键菜单中选择"扩展卷"
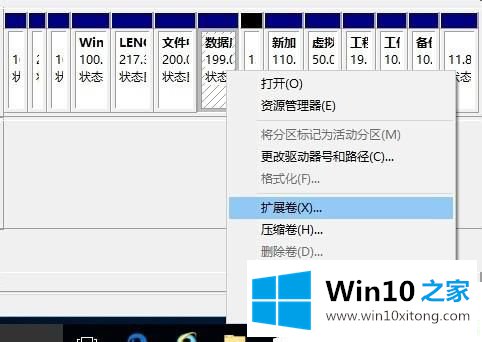
第五步:进入向导,当一切就绪后,会进入一个名为"扩展卷"的向导。这时硬盘灯会狂闪,但是这属于正常情况,无需害怕。点击向导的下一步,进入下一页。
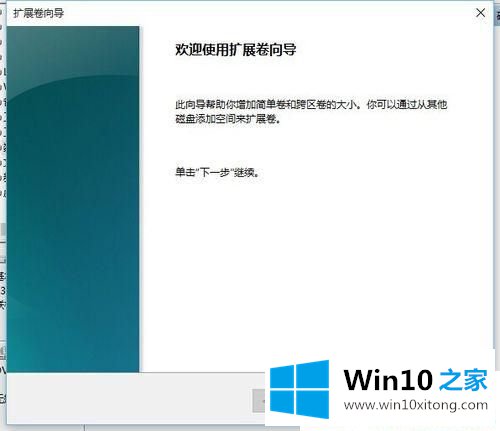
第六步:添加磁盘,在这一页中,左边选择框代表可以添加进来的空间,而右侧的选择框代表已经添加进来的空间。选择左侧的空间,然后点击"添加"按键。
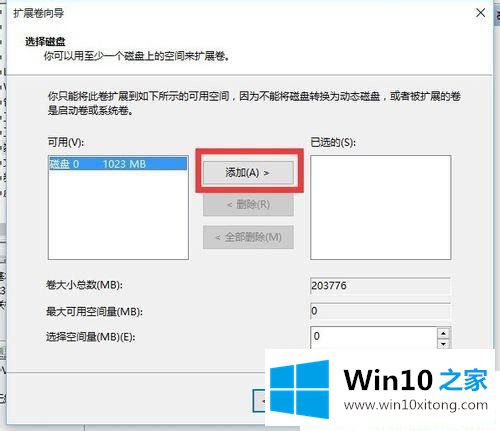
第七步:输入空间,添加完毕后,在如图所示的编辑框中输入要分配的空间,一切就绪后,点击下一步按钮。
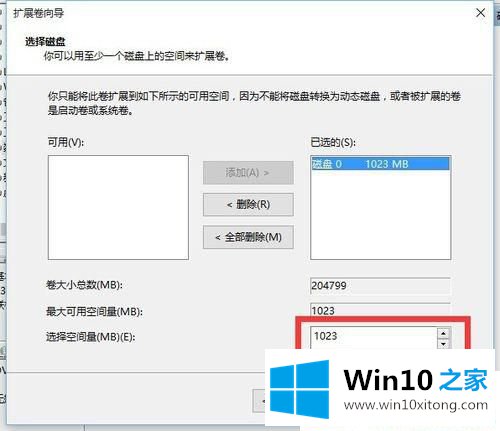
第八步:大功告成,这一步完全可以直接跳过。点击"完成"按钮。赶快看一下,是不是硬盘的空间增加了!!!
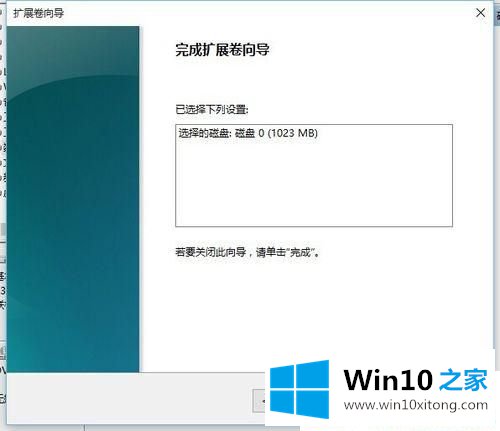
Win10之家小编提醒大家:
第一步:您需要管理员权限来执行这些操作。
第二步:以上方法不仅适用于Windows10操作系统,还可能适用于win10/Windows7/8/8.1操作系统。
以上就是Win10怎么合并硬盘分区的操作步骤,需要注意的是,如果你的磁盘是基本磁盘,那只能与相连的分区进行合并操作,如果你的磁盘是动态磁盘,则可以随意进行。
从上面的内容中我们可以看到详细的Win10怎么合并硬盘分区的完全解决举措,各位的问题不知道有没有得到解决呢?如果你还有别的windows系统相关的问题,可以继续在本站查找阅读。