
时间:2020-11-10 06:03:32 来源:www.win10xitong.com 作者:win10
一些网友反应说他在使用win10系统的时候出现了Win10系统怎么修改注册表权限的情况,要是您平时不是很喜欢折腾系统的话,面对Win10系统怎么修改注册表权限这样的问题肯定就不知道该怎么解决了。我们需要怎么办呢?小编这里提供一个解决步骤:1、首先,使用快捷键"Win"+ 【R】组合快捷键。在打开后面键入命令Regedit。打开win10注册表,其他比如win7操作系统或者win864位也是一样的方法;2、在注册表编辑器窗口,左键单击:HKEY_CURRENT_USER,再点击:编辑 - 权限就可以了。接下去我们就配合上图片,来给大家说一下Win10系统怎么修改注册表权限的修复操作。
详细修改步骤方法:
第一步:首先,使用快捷键"Win"+ 【R】组合快捷键。在打开后面键入命令Regedit。打开win10注册表,其他比如win7操作系统或者win864位也是一样的方法;
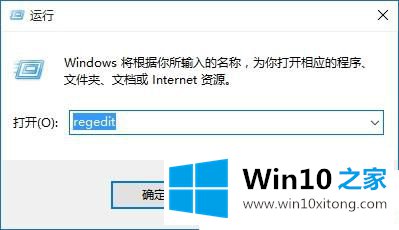
第二步:在注册表编辑器窗口,左键单击:HKEY_CURRENT_USER,再点击:编辑 - 权限;
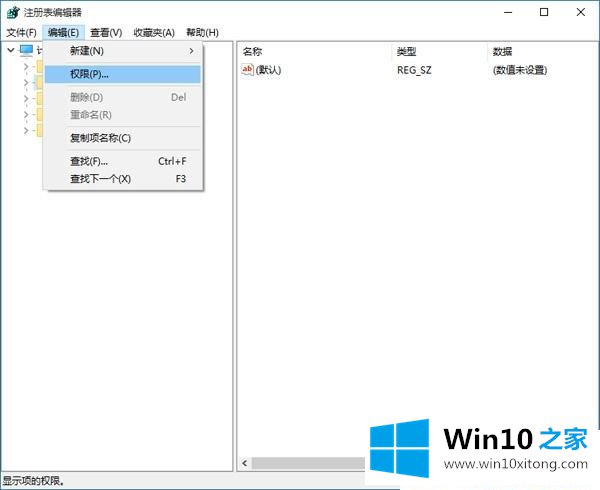
第三步:此时,打开了HKEY_CURRENT_USER的权限对话框,在这个对话框中,我们先查看本机登录的用户名,如组或用户名(G)栏中没有,点击:高级选项;
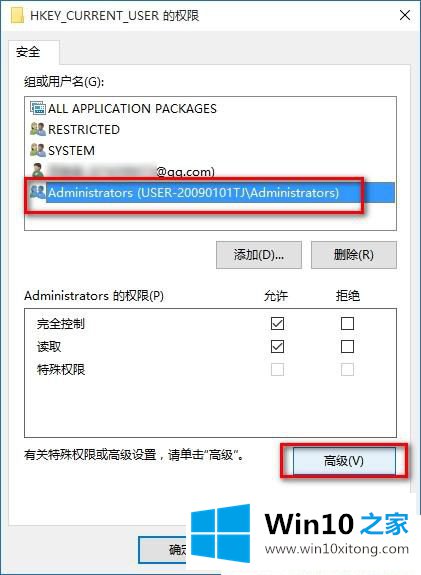
第四步:在打开的HKEY_CURRENT_USER的高级安全设置窗口,点击:添加;
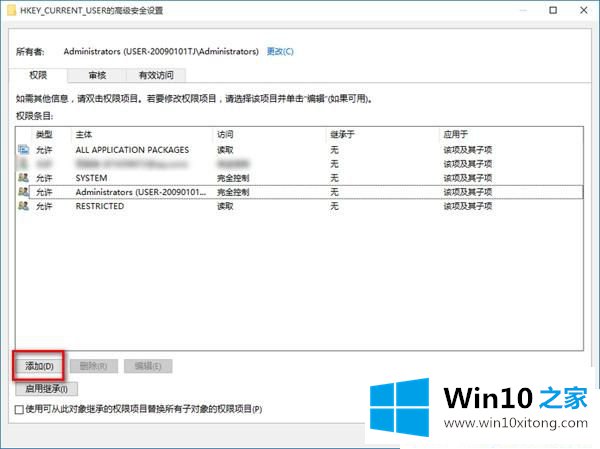
第五步:我们在HKEY_CURRENT_USER的高级安全设置窗口,点击添加以后,就会打开HKEY_CURRENT_USER的权限项目窗口,在这个窗口中,基本权限项都呈灰色状态不可选择,我们点击:选择主体;
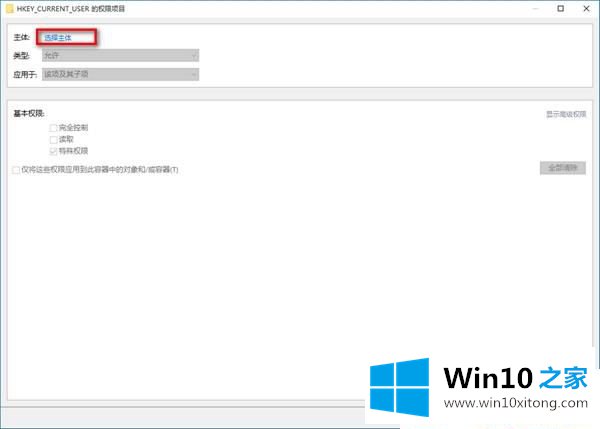
第六步:在打开的选择用户和组对话框中,点击:高级;
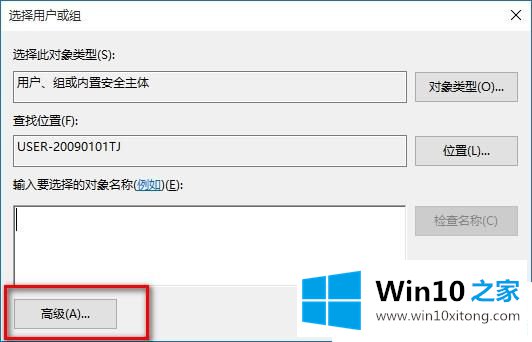
第七步:按下来,我们在对话框中点击:立即查找(N);在搜索结果(U)栏中用鼠标按住右侧的小滑块向下拖动,找到本机登录的用户名如:GONG ZOU,并左键单击用户名,再点击:确定;
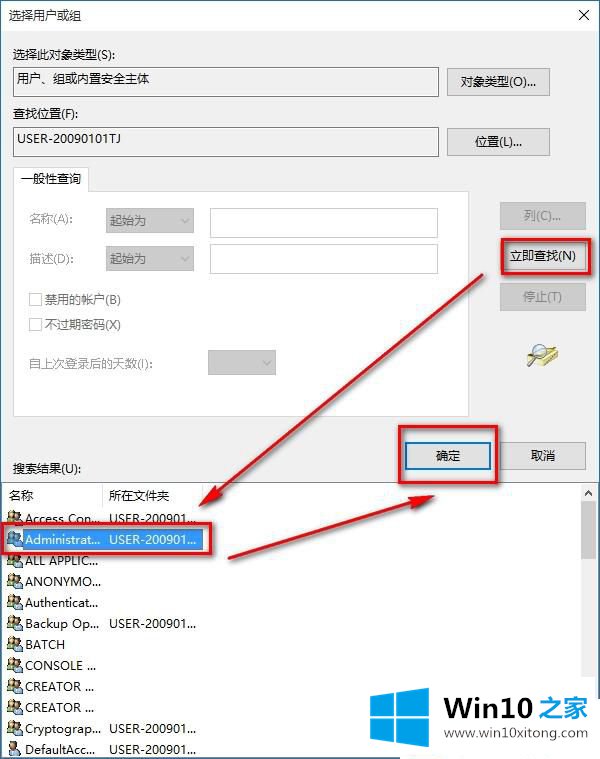
第八步:点击确定以后,我们可以看到本机登录用户名显示在检查名称栏中,点击:确定;
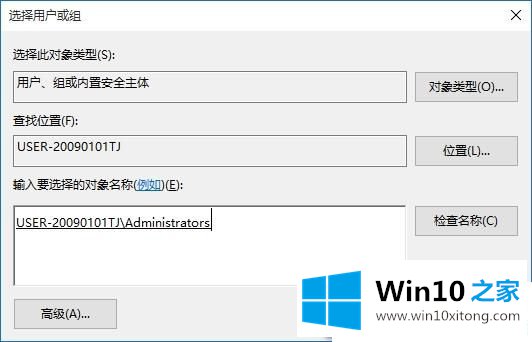
第九步:这时就会回到HKEY_CURRENT_USER的高级安全设置窗口,我们在这个窗口,点击:显示高级权限;在HKEY_CURRENT_USER的权限项目窗口的高级权限下,点击:完全控制,再点击:确定;
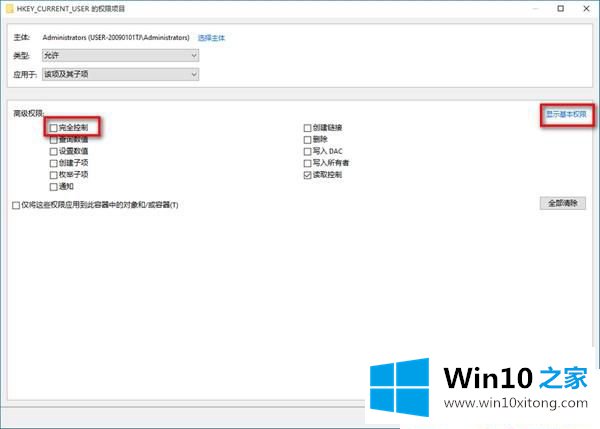
第十步:回到HKEY_CURRENT_USER的高级安全设置窗口,点击:应用 - 确定;
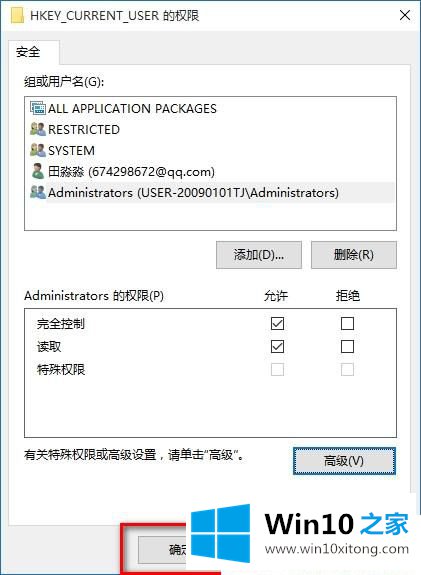
第十一步:回到HKEY_CURRENT_USER的权限窗口,点击:确定,退出注册表编辑器。
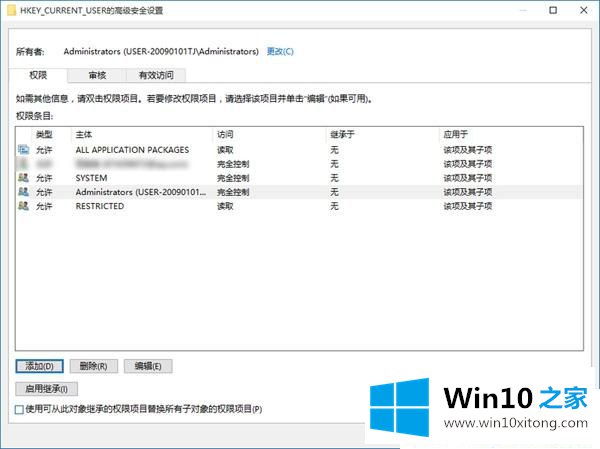
以上和大家详细介绍Win10系统怎么修改注册表权限的详细步骤,如果你想要添加或删除权限也可以采取此方法设置,但必须要慎重选择!
Win10系统怎么修改注册表权限的修复操作的全部内容到这里就告一段落了,继续关注本站,更多的windows系统相关问题,可以帮你解答。