
时间:2020-11-08 06:34:05 来源:www.win10xitong.com 作者:win10
昨天小编在一个论坛上看见有一位网友发帖提出了一个问题,他在咨询Win10系统怎么永久关闭wps热点的情况该怎么处理,新手用户往往在遇到Win10系统怎么永久关闭wps热点情况的时候就束手无策了,不知道如何是好,那有没有办法可以解决Win10系统怎么永久关闭wps热点的问题呢?其实方法很简单,按照这个步骤去处理就行了:1、首先,点击开始菜单,在找到WPS Office;2、然后,在选中WPS Office中的配置工具就可以很容易的把这个问题解决了。如果你遇到了Win10系统怎么永久关闭wps热点不知都该怎么办,那就再来看看下面小编的详尽操作手法。
具体关闭方法如下:
第一步:首先,点击开始菜单,在找到WPS Office;
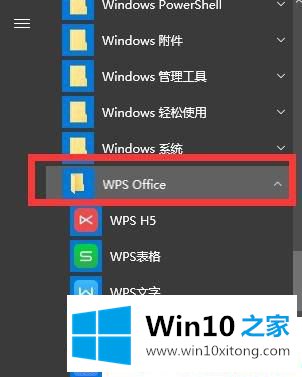
第二步:然后,在选中WPS Office中的配置工具;
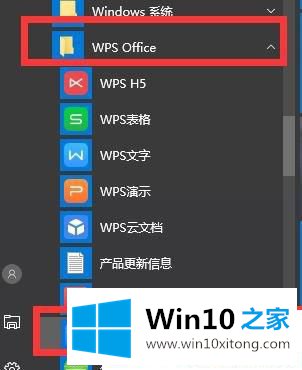
第三步:在弹窗中选择高级;
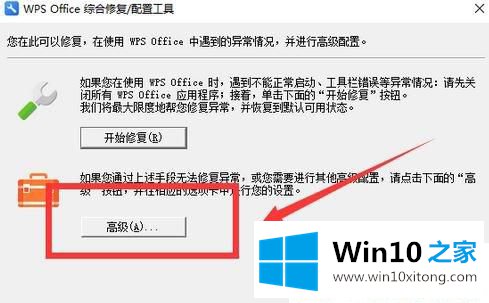
第四步:在打开之后,选择其他选项,在取消前面的订阅WPS热点、接受广告推送,最后再点击确定即可;
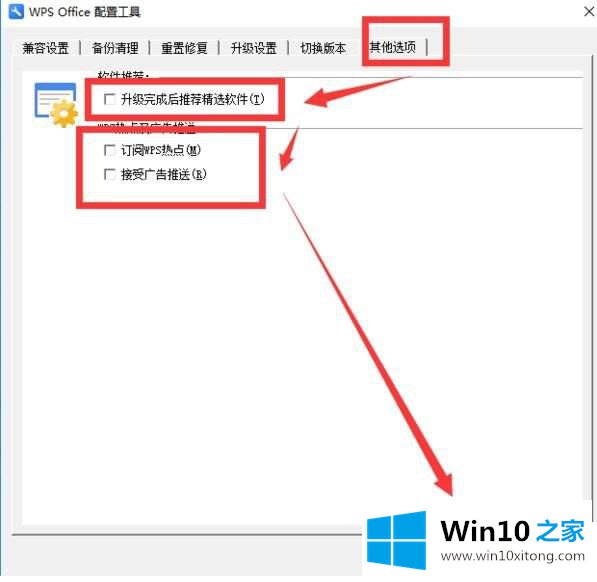
若此方法无效,则可以使用用空白文件替换wps热点的.exe文件,打开任务管理器,在开启WPS热点,在任务管理器里可以看到类似的进程,在右键打开文件所在位置就找到了,(点击前面的箭头展开可以看到里边是wps热点);
也可以右键转到详细信息,在关闭wps热点的窗口观察哪个进程没有了就是那个,在找到wps热点的进程名称之后,最后再建立空白文件进行替换即可。

以上就是Win10系统怎么永久关闭wps热点的方法,不知道wps的热点怎么永久关闭吗,上文教学步骤就很不错。
根据上面提供的方法,Win10系统怎么永久关闭wps热点的问题就可以很轻松的解决了。相信这篇文章可以帮助到大家,谢谢。