
时间:2020-11-05 20:13:25 来源:www.win10xitong.com 作者:win10
你有没有在使用win10系统的时候遇到Win10系统怎么设置虚拟内存的情况呢,今天有一位朋友就因为这个问题来向小编咨询。而且也绝对不是所有网友都知道该怎么解决Win10系统怎么设置虚拟内存的问题。我们现在就来看下怎么处理,可以试试小编的办法:1、首先在 Win10 桌面的【此电脑】图标上,右键鼠标,然后点击打开【属性】。2、然后在打开的窗口中,点击左侧的【高级系统设置】就完成了。要是还不明白的话就可以一起再来看看Win10系统怎么设置虚拟内存的处理举措。
具体设置步骤如下:
第一步:首先在 Win10 桌面的【此电脑】图标上,右键鼠标,然后点击打开【属性】。
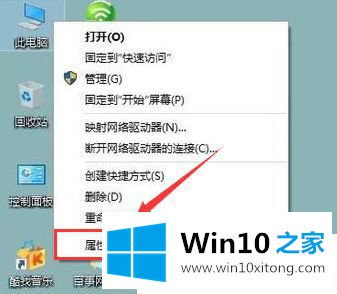
第二步:然后在打开的窗口中,点击左侧的【高级系统设置】。
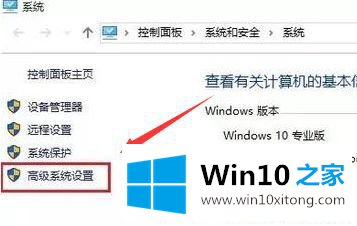
第三步:接下来在打开的"系统属性"窗口中,切换到【高级】选项,并点击下方第一项"性能"右侧的【设置】。
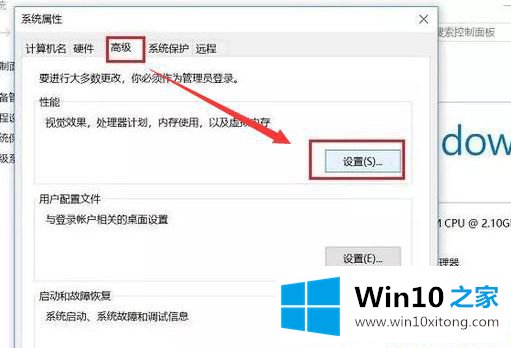
第四步:在继续打开的"性能选项"窗口中,继续切换到【高级】界面,然后下面就可以看到【虚拟内存设置】了,点击下方的【更改】即可进行设置。
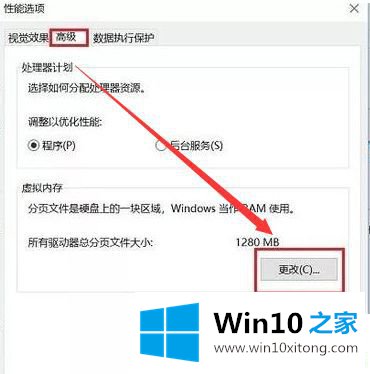
PS:Win10默认是自动分配虚拟内存的,一般不建议大家手动修改。
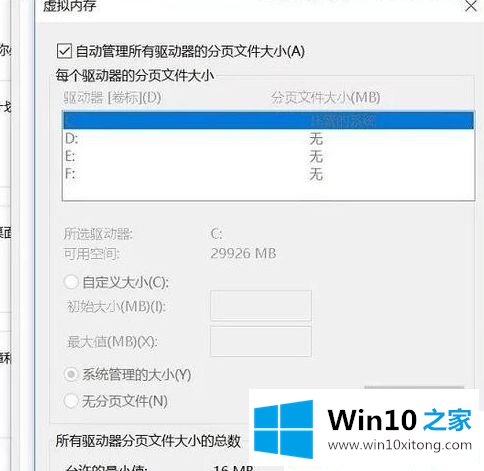
第五步:如果非要自己手动修改,则只需要将"自动管理所有驱动的分页文件大小(A)"前面的 √ 去掉,然后在选中"自动定义大小",之后就可以手动输入虚拟内存大小了,包括"初始大小"和"最大值",完成后,点击底部的【确定】保存就可以了。
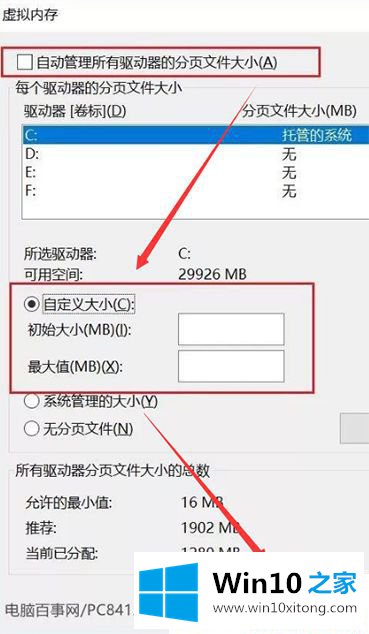
以上就是Win10系统怎么设置虚拟内存的详细步骤,有些朋友就想给win10系统设置一个合适的虚拟内存,上文整理的方法非常安全,赶紧来瞧瞧吧。
到这里,小编就已经全部告诉了大家Win10系统怎么设置虚拟内存的处理举措,还没有解决的网友们可以给小编留言,小编会帮助你们处理这个问题的。