
时间:2020-11-04 07:20:30 来源:www.win10xitong.com 作者:win10
要是你在用系统的时候遇到了Win10系统如何设置自动调节屏幕亮度的情况你会怎么办呢?其实不知都还有多少用户遇到了Win10系统如何设置自动调节屏幕亮度的问题,那有没有办法可以解决Win10系统如何设置自动调节屏幕亮度的问题呢?其实方法很简单,小编想到一个解决的方法:1、使用Win+I组合键调出Windows 设置,点击其中"系统";2、在系统窗口,点击切换到"电源和睡眠"选项卡,然后在右侧窗口找到并点击"其他电源选项"就行了。下面我们一起来看看非常详细的Win10系统如何设置自动调节屏幕亮度的的详尽解决手段。
详细设置步骤如下:
第一步:使用Win+I组合键调出Windows 设置,点击其中"系统";
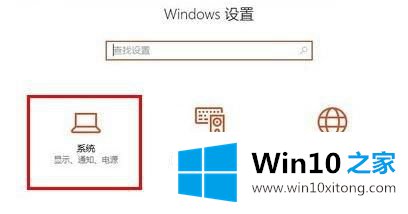
第二步:在系统窗口,点击切换到"电源和睡眠"选项卡,然后在右侧窗口找到并点击"其他电源选项";
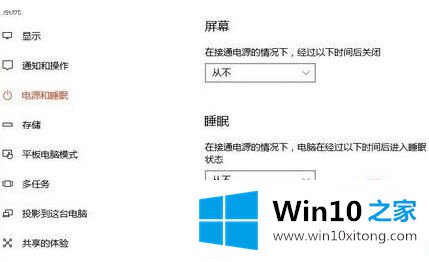
第三步:在电源选项窗口,,点击当前电源计划后面的"更改计划设置"。
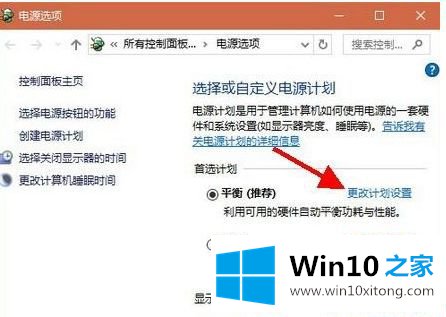
第四步:在编辑计划设置窗口,找到并点击"更改高级电源设置";
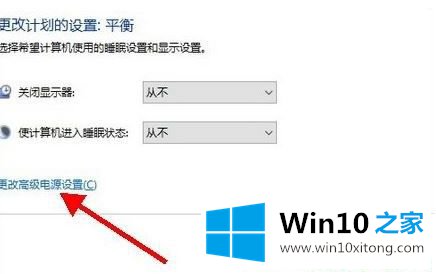
第五步:电源选项对话框,在项目列表中找到并点开"显示",然后再点击展开"启用自适应亮度",再点击后面的向下箭头,根据个人需要点击选择相关选项即可。
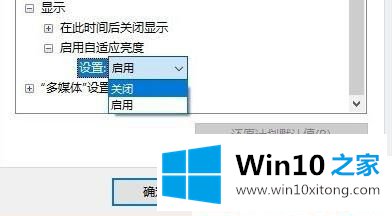
以上就是关于win10系统开启屏幕亮度自动调节的步骤啦,有需要的用户可以按照上面的步骤来操作哦。
到这里,Win10系统如何设置自动调节屏幕亮度的详尽解决手段就给大家说到这里了,我们非常感谢大家对我们网站的支持,谢谢。