
时间:2020-11-03 15:45:11 来源:www.win10xitong.com 作者:win10
今天有一位用户说他的电脑安装的是win10系统,在使用的过程中碰到了Win10怎么设置定时清空回收站的情况,推测还会有一些网友也会遇到同样的问题,那Win10怎么设置定时清空回收站的问题有办法可以处理吗?当然是可以的,我们在查阅很多资料后,确定这样的步骤可以解决:1、在Cortana搜索栏输入"计划任务",按回车键进入。2、然后,点击右边栏"创建任务"就行了。下面我们一起来看下详细的Win10怎么设置定时清空回收站的处理方式。

具体设置方法如下:
第一步:在Cortana搜索栏输入"计划任务",按回车键进入。
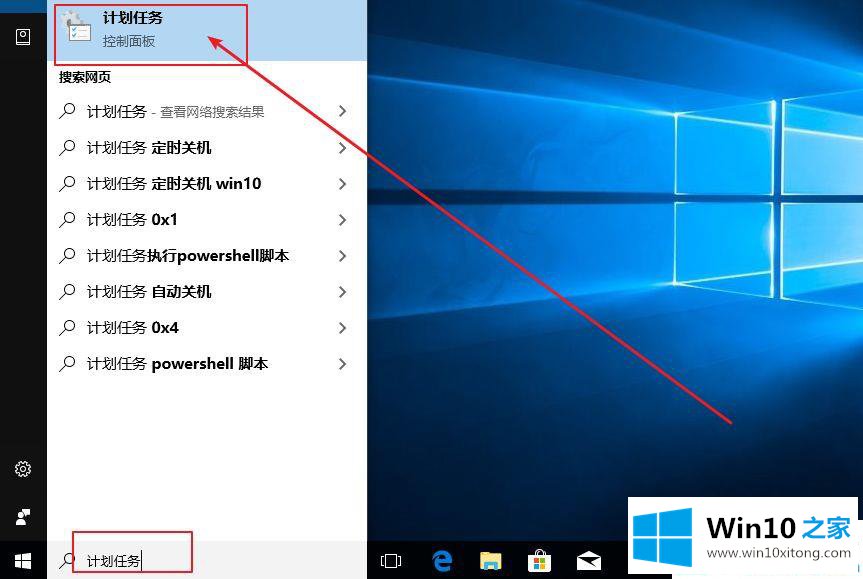
第二步:然后,点击右边栏"创建任务".
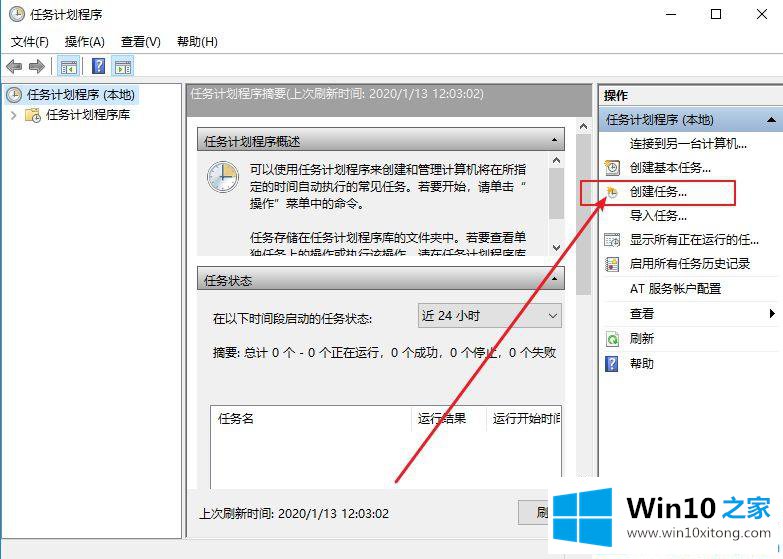
第三步:在创建页面中,输入任务名称,并在最下方的"配置"下拉菜单中,选择"Win10";
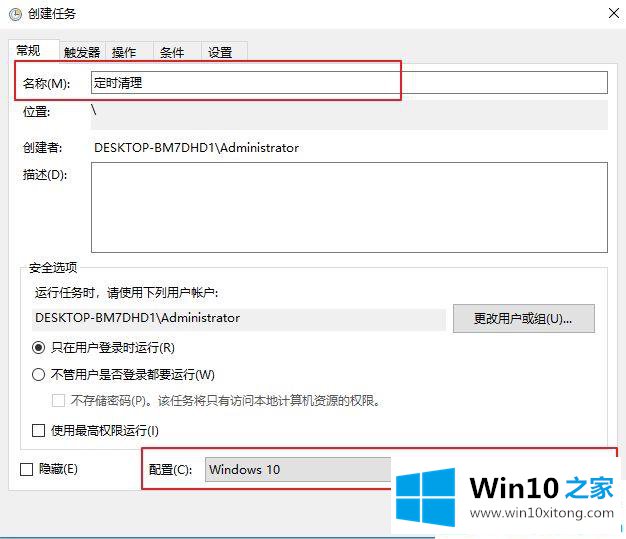
第四步:点击切换至"触发器"点击"新建"按钮。
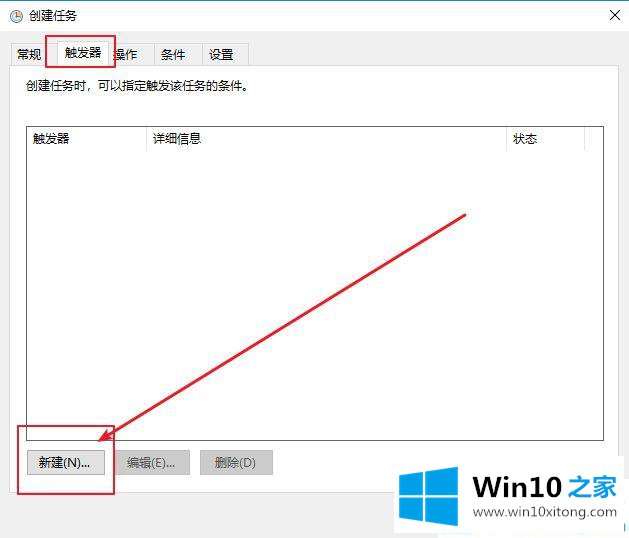
第五步:在新建触发器页面, "开始任务"下拉菜单中,可以选择任务执行的时间频次,;在也可以自定义特定时间,设定截止日期等,比如每天中午12点清理回收站,可按照下图设置,点击"确定"即可。

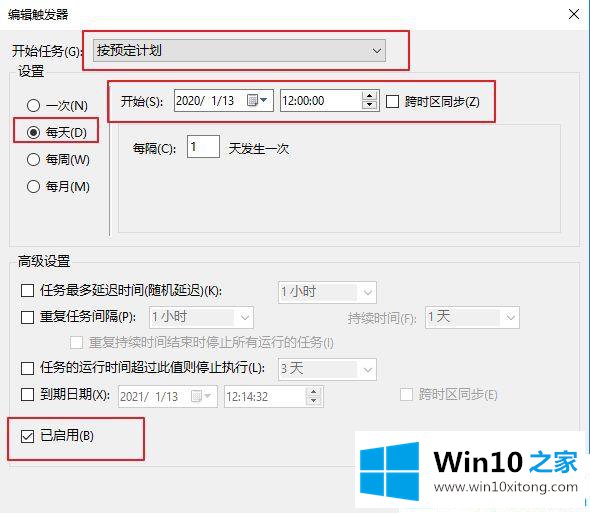
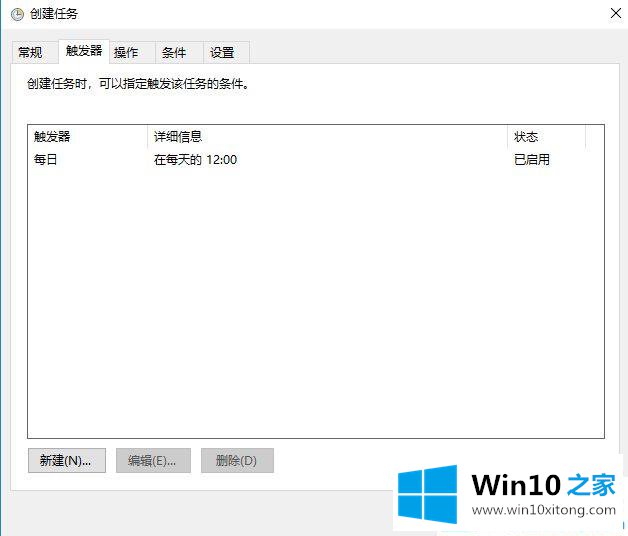
第六步:随后,切换到"操作"选项卡,点击下方的"新建"按钮。
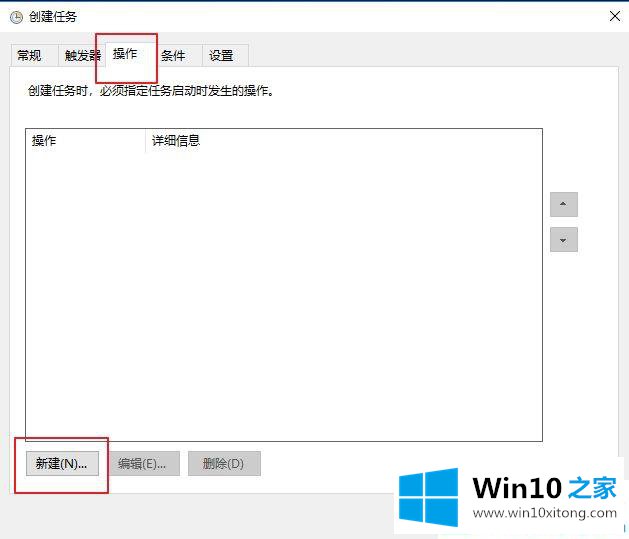
第七步:在"程序或脚本"中填写cmd.exe,在"添加参数"中,输入以下内容,按"确定"即可生效;
【/c "echo Y|PowerShell.exe -NoProfile -Command Clear-RecycleBin"】
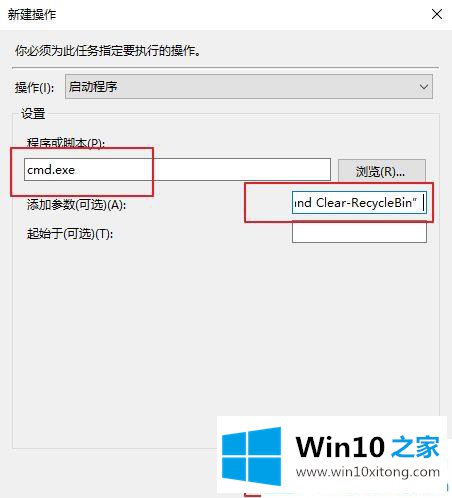
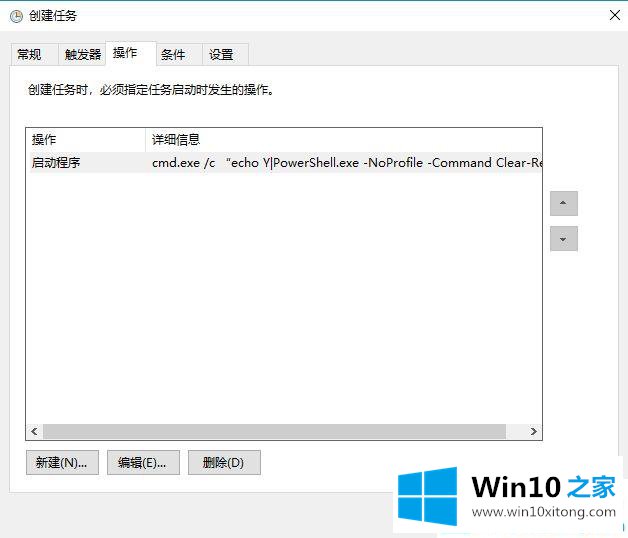
第八步:在"条件"选项卡中,可以取消勾选中间"电源"设定的"使用交流电"前提,防止笔记本和平板用户任务经常失效。

第九步:在"设置"选项卡中也有一些关于任务执行的意外情况处理方式,请自行选择.
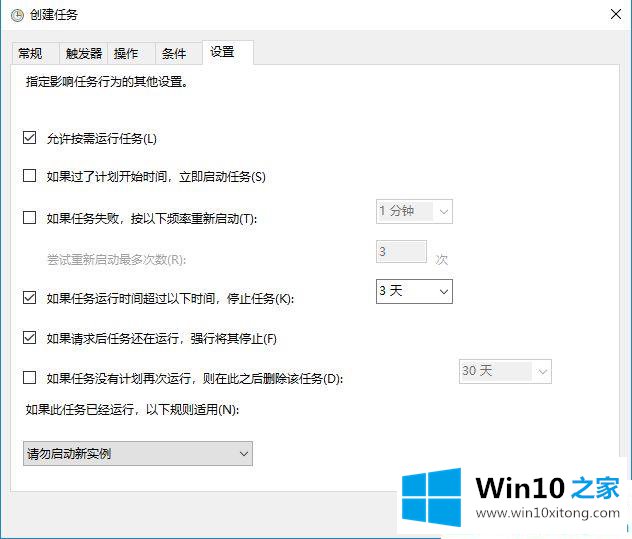
第十步:上述设置完毕之后,一路点击"确定"即可让任务生效。如果不想让任务继续执行,可在"任务计划程序库"中找到并点击该任务,然后在右下角的操作选项中将其禁用或删除即可
上述就是Win10怎么设置定时清空回收站的方法,通过上面的设置之后,再也不用担心回收站文件占用系统空间了。
有关Win10怎么设置定时清空回收站的处理方式的内容在以上文章中就非常清楚的讲解了,要是大家还有更多的问题需要解决,那就快快的关注本站吧。