
时间:2020-11-03 14:12:20 来源:www.win10xitong.com 作者:win10
不知道你在使用win10系统办公的时候碰到过win10如何彻底关闭小娜情况没有,这个问题今天小编碰到了。而且如果遇到win10如何彻底关闭小娜的问题又对电脑接触的时间不长,那就不知道该怎么解决了。要是你同样也被win10如何彻底关闭小娜的问题所困扰,我们不妨试试这个方法:1、打开资源管理器可以看到,Cortana小娜是自动开启运行的,即使手动结束进程还是会自动开启,如果要彻底关闭继续下一步;: 2、使用Win+S快捷键或者直接点击左下角小娜图标,打开Cortana界面,选择左侧的齿轮图标就可以很好的处理了.不知道你学会没有,如果没有学会,那下面就由小编再写一篇详细图文教程来教你win10如何彻底关闭小娜的解决教程。
具体步骤如下:
第一步:打开资源管理器可以看到,Cortana小娜是自动开启运行的,即使手动结束进程还是会自动开启,如果要彻底关闭继续下一步;如图所示:
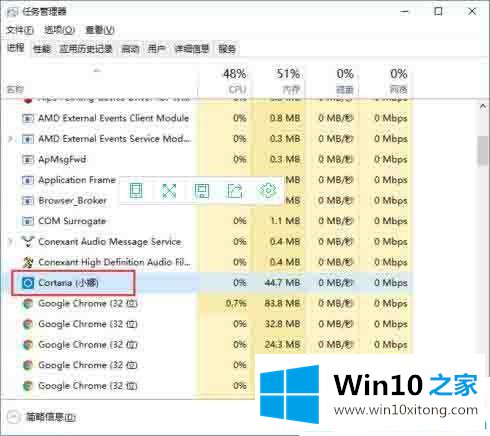
第二步:使用Win+S快捷键或者直接点击左下角小娜图标,打开Cortana界面,选择左侧的齿轮图标;如图所示:
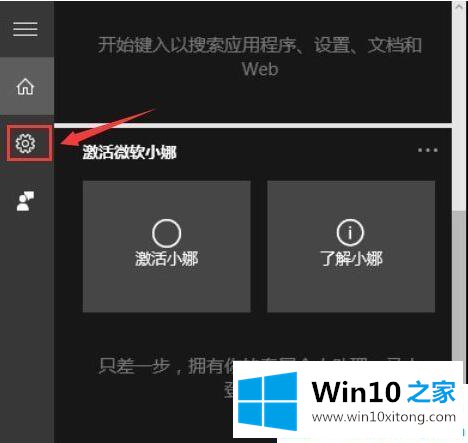
第三步:将"Cortana可以提供建议、想法、提醒、通知等"选项依次关闭,并将下面的两项也设置为"关",红框中的一定要关闭;如图所示:
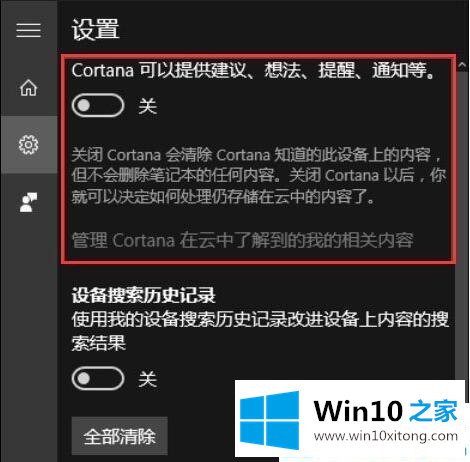
第四步:点击上一步中的"管理Cortana在云中了解到的我的相关内容",此时界面跳转至微软官网并提示登陆账号,登陆自己的微软账号;如图所示:
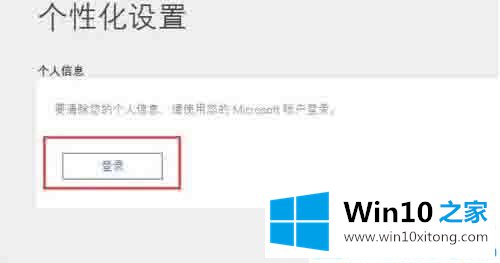
第五步:将页面中"其他Cortana数据以及个性化语音、印刷和打字"选项清除,这样保存在云端的隐私数据就被清除掉了;如图所示:
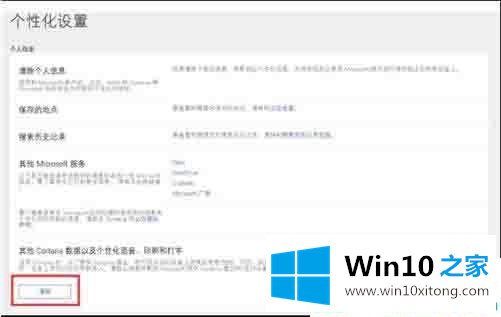
第六步:打开开始菜单→设置→隐私,找到"语音、墨迹书写和键入选项",将"开始了解你"处关闭,这样Cortana就被彻底关闭啦。如图所示:
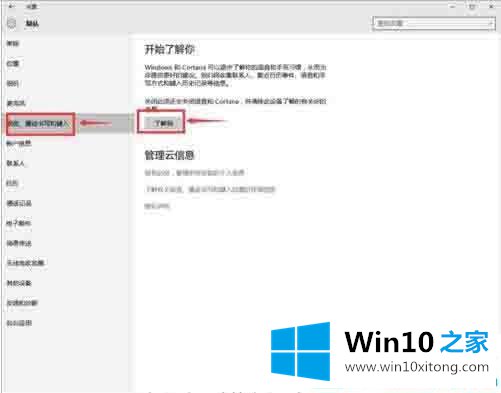
上面就是win10如何彻底关闭小娜的详细步骤啦,有需要的关闭的用户可以按照上面的步骤来操作哦。
以上的全部内容就是说的关于win10如何彻底关闭小娜的解决教程,解决方法很多种,如果你有更好的方法建议,可以给本站留言,谢谢大家。