
时间:2020-11-02 08:39:46 来源:www.win10xitong.com 作者:win10
今日有网友来向小编反馈说他在使用系统的时候遇到了win10怎么在开始菜单中添加运行的问题,有不少对系统很了解的网友,也许都不太会解决这个win10怎么在开始菜单中添加运行的问题。我们应当如何处理这个问题呢?我们其实只需要这样操作:1、右键点击桌面空白处,然后点击"新建"-"快捷方式"。2、然后在文本框中输入一下内容,并点击下一步按钮。explorer shell:::{2559a1f3-21d7-11d4-bdaf-00c04f60b9f0}就可以很好的解决了。简单的一个概要可能很多用户还是没有明白,下面我们就具体说说win10怎么在开始菜单中添加运行的完全解决举措。
详细添加步骤如下:
第一步:右键点击桌面空白处,然后点击"新建"-"快捷方式"。
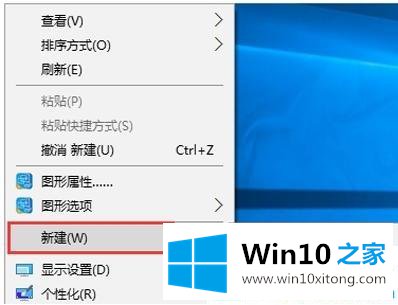
第二步:然后在文本框中输入一下内容,并点击下一步按钮。explorer shell:::{2559a1f3-21d7-11d4-bdaf-00c04f60b9f0}
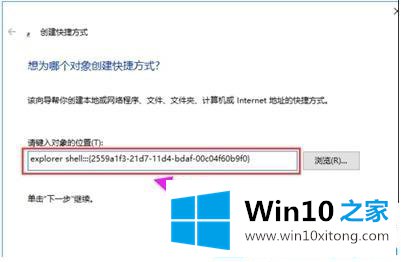
第三步:设置这个快捷方式的名称为运行;
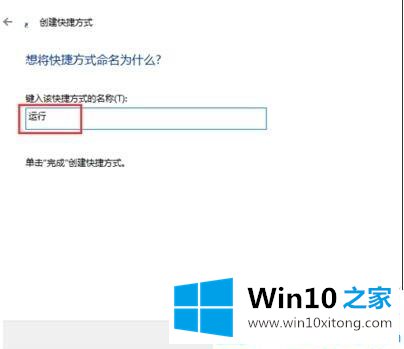
第四步:接下来在右键属性中帮这个快捷方式改一个运行的图标;
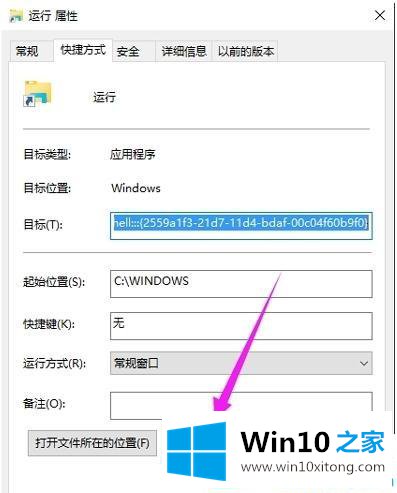
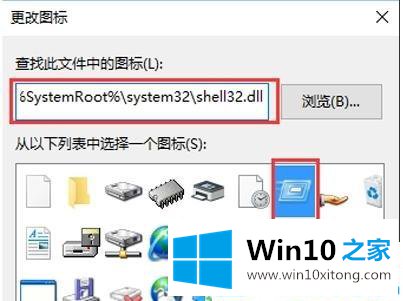
第五步:右键点击固定到开始屏幕上。

第六步:这样我们就可以在开始菜单中看到一个运行了!直接点击即可。

win10怎么在开始菜单中添加运行的方法分享到这里了,一般"运行"选项创建好了,使用上会方便不少。
至此win10怎么在开始菜单中添加运行的完全解决举措今天就给大家讲解到这里了,通过上面讲的方法就可以解决win10怎么在开始菜单中添加运行的问题了,希望对您有所帮助。