
时间:2020-10-31 09:20:45 来源:www.win10xitong.com 作者:win10
我们在使用win10系统的时候,不少用户都遇到了Win10系统应用商店怎么设置成中文,Win10系统应用商店怎么设置成中文问题对于很多新手来说就不太容易自己解决,大部分时候都会去求助别人,如果你不想找其他人来帮忙,我们其实可以参考一下这个方法来处理:1、首先在桌面左下角的开始菜单点击鼠标左键,然后在出现的菜单里点击【设置】按钮,或者通过Windows +i 组合键去打开。2、在设置界面点击【时间和语言】按钮就轻松加愉快的把这个问题处理好了。由于时间关系,我们接下来就结合截图,一起来看看Win10系统应用商店怎么设置成中文的详尽操作技巧。
详细解决方法如下:
第一步:首先在桌面左下角的开始菜单点击鼠标左键,然后在出现的菜单里点击【设置】按钮,或者通过Windows +i 组合键去打开。
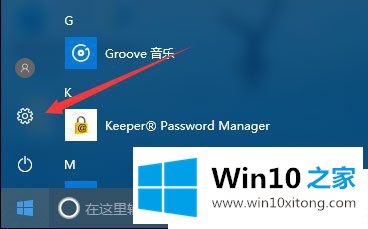
第二步:在设置界面点击【时间和语言】按钮。
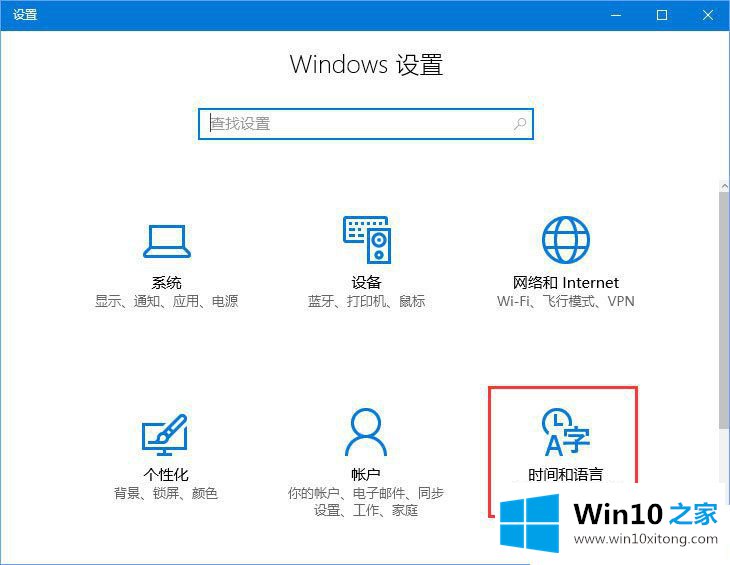
第三步:接着在语言界面左侧点击【区域和语言】选项,之后在右侧区域和语言下方选中文,点击设为默认语言。
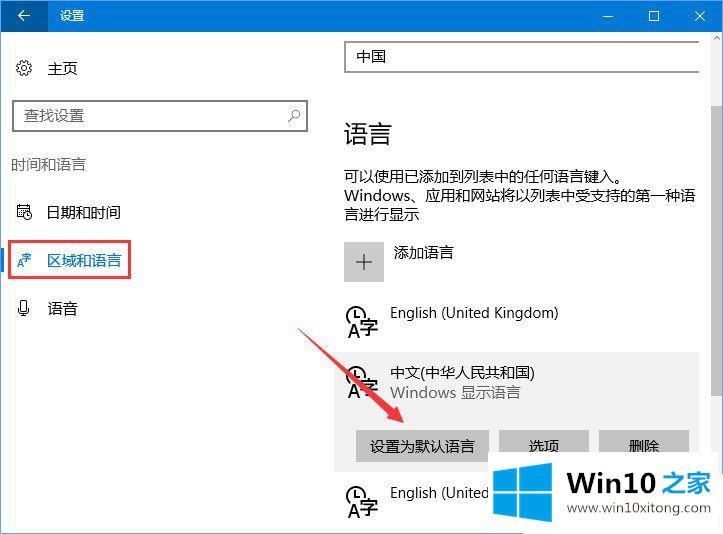
第四步:最后打开应用商店确认是否全部都变为中文。
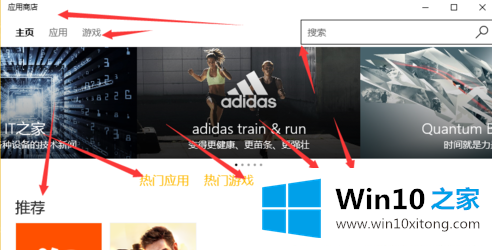
上面就是Win10系统应用商店怎么设置成中文的详细步骤,如果你也碰到同样的问题,大家可以跟着上面的教程操作。
上述内容就是Win10系统应用商店怎么设置成中文的详尽操作技巧,这样就可以解决好了,如果你还没有解决好,那么多用上面的方法尝试几次,问题一定可以解决的。