
时间:2020-10-30 23:18:49 来源:www.win10xitong.com 作者:win10
你有没有在使用win10系统的时候遇到Win10系统删除分区是灰色的情况呢,今天有一位朋友就因为这个问题来向小编咨询。Win10系统删除分区是灰色这样的情况还真的把很多电脑高手都为难住了,要是你不愿意找别人来帮助解决你的Win10系统删除分区是灰色问题我们不妨来一起试试下面这个方法:1、右键开始菜单,点击"运行"。2、在运行窗口中输入"sysdm.cpl"并点击确定,打开"系统属性"窗口即可很轻松的完成了。刚才说得方法是一个概括,不是很全面,如果你没有看懂,那我们下面就详细的带来Win10系统删除分区是灰色的操作图文教程。
具体解决方法如下:
第一步:右键开始菜单,点击"运行"。
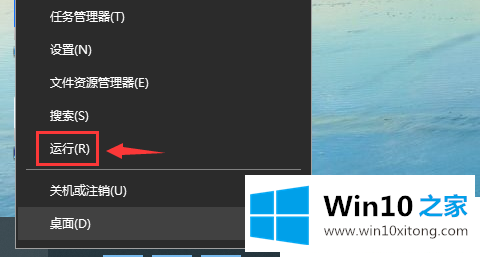
第二步:在运行窗口中输入"sysdm.cpl"并点击确定,打开"系统属性"窗口。
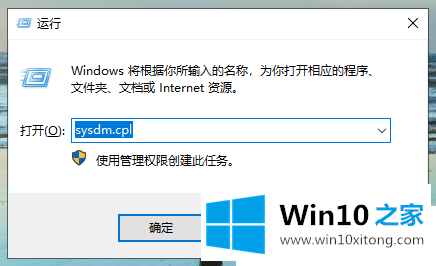
第三步:选择"系统属性"的"高级"选项,然后点击"性能"的设置按钮。
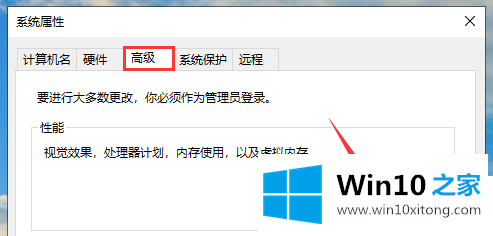
第四步:再次切换到高级选项,点击"虚拟内存"的更改按钮。
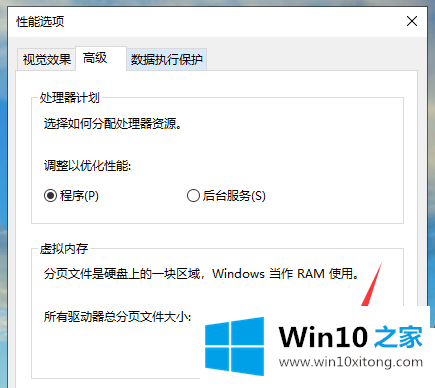
第五步:取消"自动管理所有驱动器的分页文件大小"的勾选,选择无法删除卷的卷标,勾选"无分页文件",然后点击设置,最后点击确定保存。
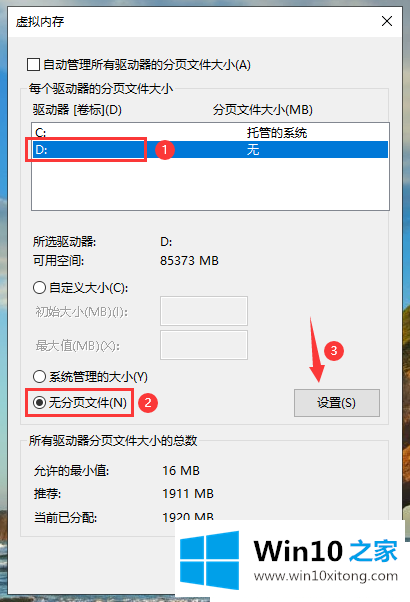
上面就是Win10系统删除分区是灰色的怎么解决的方法,通过上面的步骤,我们重启后就能对该分区进行删除卷的操作了。
今天的这篇教程就是详细的讲了Win10系统删除分区是灰色的操作图文教程,真心希望能够帮助大家,祝大家生活愉快。