
时间:2020-10-29 00:53:43 来源:www.win10xitong.com 作者:win10
电脑已经成为了大家生活中不可或缺的东西,而且基本上所有的用户电脑都安装了windows系统,操作系统的过程中往往会遇到一些问题,就比如Win10系统下调整桌面字体大小的情况,有一些电脑高手对这个Win10系统下调整桌面字体大小的问题都束手无策。那我们自己要怎么做呢?其实可以来看看小编是怎么处理的:1、在Win10系统的桌面,,同时按【Windows徽标键+R键】,接着在弹出的菜单中点击【控制面板"】项,打开控制面板的界面。2、出现控制面板的主页面之后。先查看你的控制面板页面图标是处于类别还是大图标状态。如果是处于类别下,请点击页面中的【外观和个性化】选项菜单就很快的解决了。为了让大家更好的解决Win10系统下调整桌面字体大小问题,我们下面就带来了很详细的处理对策。
win10设置桌面文字大小的具体方法:
第一步:在Win10系统的桌面,,同时按【Windows徽标键+R键】,接着在弹出的菜单中点击【控制面板"】项,打开控制面板的界面。
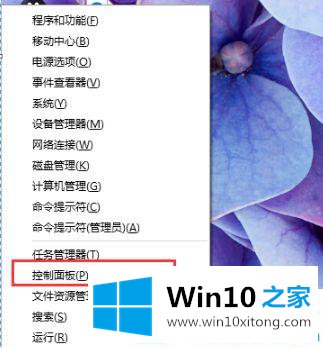
第二步:出现控制面板的主页面之后。先查看你的控制面板页面图标是处于类别还是大图标状态。如果是处于类别下,请点击页面中的【外观和个性化】选项菜单。
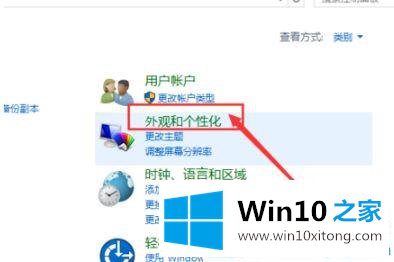
第三步:当我们看到外观和个性化设置页面之后,点击左边的【显示】选项,接着按下图所款,点击显示菜单下的【放大或缩小文本】选项。
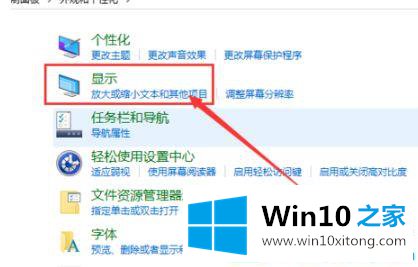
第四步:这时我们就可开始更改字体大小了。具体怎么操作,等下再一起讲,现在我们先说一下在大图标分类下如何打开字体大小设置页面。

第五步:如果是在大图标类别下,我们只需要选择控制面板主页面中的【字体】选项,然后就可以打开Win10系统的字体大小设置页面 。
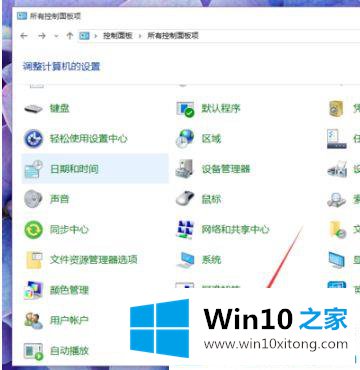
第六步:在Win10系统的体大小设置页面中,我们看到在左侧栏目中有【更改字体大小】选项,然后点击它,如下图所示。
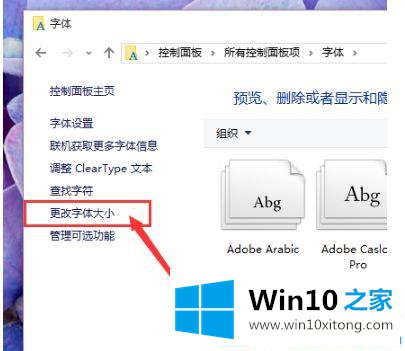
第七步:现在我们就可以进行桌面图标大小的设置,我们点击页面中的类别下拉菜单,然后在下拉菜单中选择【图标】选项。
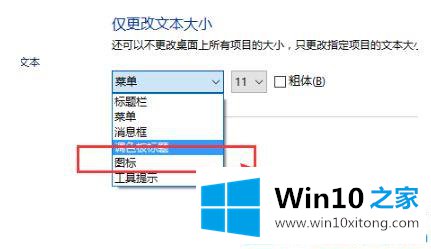
第八步:紧接着,在右侧字体大小页面中,同样点击下拉菜单,选择合适的字号大小设置。(默认的字号大小为9号,数值越大,字体也就越大)。
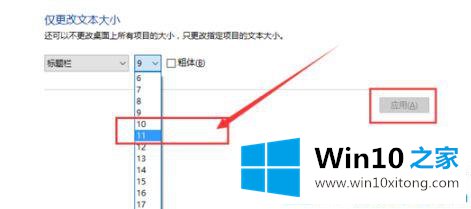
关于Win10系统下调整桌面字体大小的方法Win10之家小编就给大家分享到这里了。
在这里,小编再告诉大家,如果遇到了Win10系统下调整桌面字体大小的问题,不要着急,可以通过以上的方法尝试解决,谢谢各位对本站的支持。