
时间:2020-10-28 05:31:14 来源:www.win10xitong.com 作者:win10
win10怎么用画图修改图片分辨率的情况我认为很多网友都遇到过,甚至有些时候会经常碰到,要是你的电脑知识不够丰富,那面对win10怎么用画图修改图片分辨率的问题就不知道怎么办了。如果你现在找不到专业的人员来解决win10怎么用画图修改图片分辨率这个问题,我们现在可以按照这个步骤:1、鼠标右击要修改的图片,菜单栏选择【属性】。点击切换到【详细信息】下,图像下面就可以看到这个图片的分辨率。当前这个图片显示分辨率687*379。2、右击此图片,菜单栏选择编辑,接着打开图片编辑界面。我们也可以在win1064位的开始程序里打开画图软件,在画图软件中点击【打开】,选择需要修改的图片就这个问题很轻易的处理了。不知道你学会没有,如果没有学会,那下面就由小编再写一篇详细图文教程来教你win10怎么用画图修改图片分辨率的处理手法。
win10用画图软件修改图片分辨率的具体方法
第一步:鼠标右击要修改的图片,菜单栏选择【属性】。点击切换到【详细信息】下,图像下面就可以看到这个图片的分辨率。当前这个图片显示分辨率687*379。
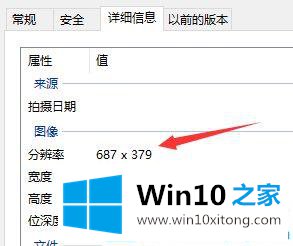
第二步:右击此图片,菜单栏选择编辑,接着打开图片编辑界面。我们也可以在win1064位的开始程序里打开画图软件,在画图软件中点击【打开】,选择需要修改的图片。
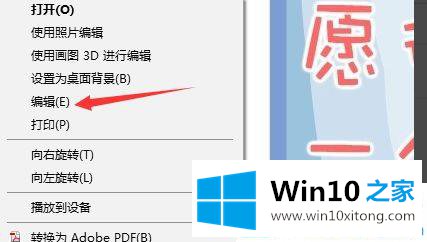
第三步:点击工具栏中的【主页】-【重新调整大小】。点击后打开,会出现如图所示界面,我们看到图片大小有百分比和像素两个选项。
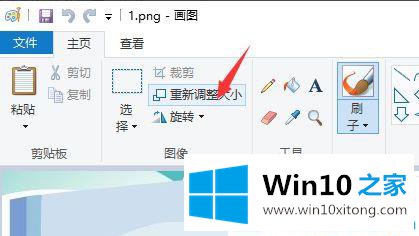
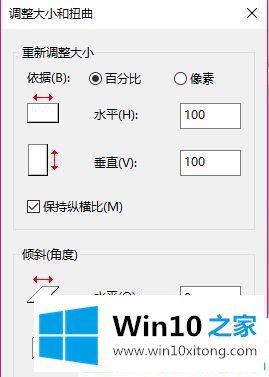
第四步:我们要修改分辨率的话,点击【像素】,去掉【保持横纵比】前面的勾选项。假如勾选的话,改变水平像素的同时,垂直像素会按照比例自动改变。同样改变垂直像素,水平像素也会随之改变,那我们就无法修改图片的像素了。
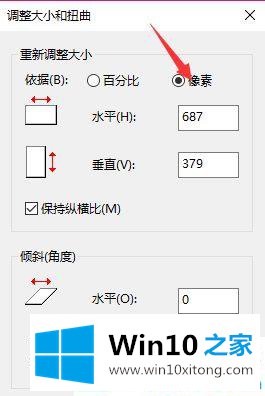
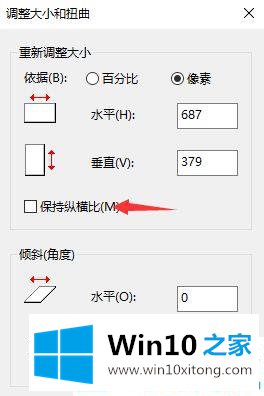
第五步:以上都设置好后。在水平和垂直两个框中输入你想要更改的图片分辨率大小。更改完成之后点击确定按钮。然后保存图片,也可以选择另存为,这样假如修改不好的话,还有原图可以再次修改。
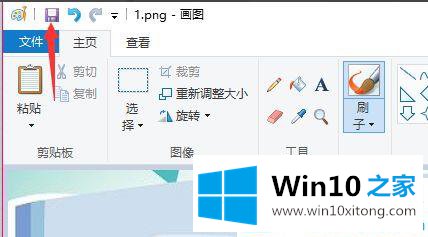
第六步:我们返回到这张图片,右击此图片,选择【属性】。点击【详细信息】就可以看到图片已经更改成分辨率640*480。
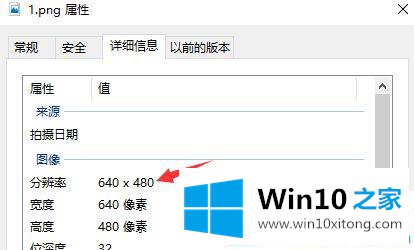
关于win10怎么用画图修改图片分辨率的方法就分享到这了,您学会了吗。
在上面的文章中小编结合图片的方式详细的解读了win10怎么用画图修改图片分辨率的处理手法,如果你还没有解决好,那么多用上面的方法尝试几次,问题一定可以解决的。