
时间:2020-10-27 18:19:43 来源:www.win10xitong.com 作者:win10
今天有一位用户说他的电脑安装的是win10系统,在使用的过程中碰到了win10系统如何进行磁盘优化的情况,要是你是一名才接触win10系统的用户,可能处理win10系统如何进行磁盘优化的问题的时候就不知道该怎么办了,要是没有人来帮你处理,或者你想靠自己解决win10系统如何进行磁盘优化问题的话,我们大家只需要这样操作:1、在win10电脑桌面上,鼠标右击【此电脑】。2、右键后菜单栏中选择【管理】即可很快速的解决了。不知道你学会没有,如果没有学会,那下面就由小编再写一篇详细图文教程来教你win10系统如何进行磁盘优化的完全处理法子。
win10优化磁盘的方法:
第一步:在win10电脑桌面上,鼠标右击【此电脑】。
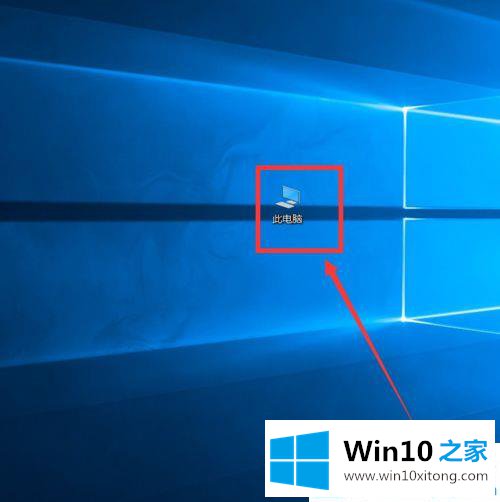
第二步:右键后菜单栏中选择【管理】。
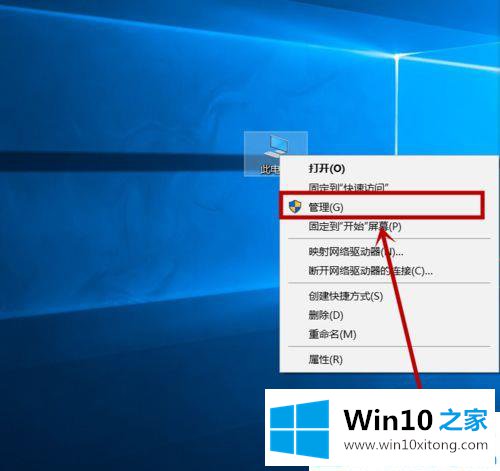
第三步:在win10的【计算机管理】窗口下,依次点击左侧展开【存储】——【磁盘管理】。
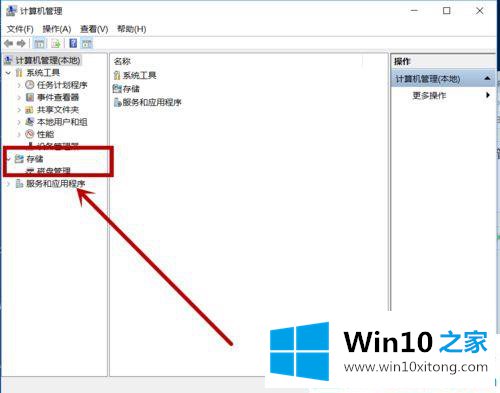
第四步:点击磁盘管理后,在右侧我们看到相对应的磁盘分区情况。这里以优化E盘为例,鼠标右击E盘,弹出功能菜单。
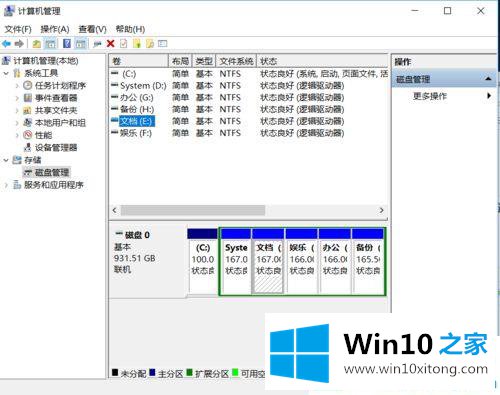
第五步:右击后在菜单栏选择【属性】。
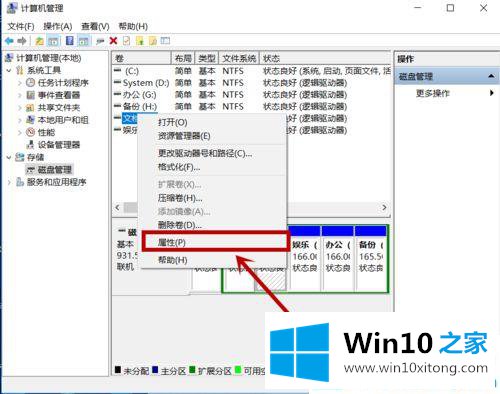
第六步:现在电脑调出E盘属性窗口,第一栏点击切换到【工具】。
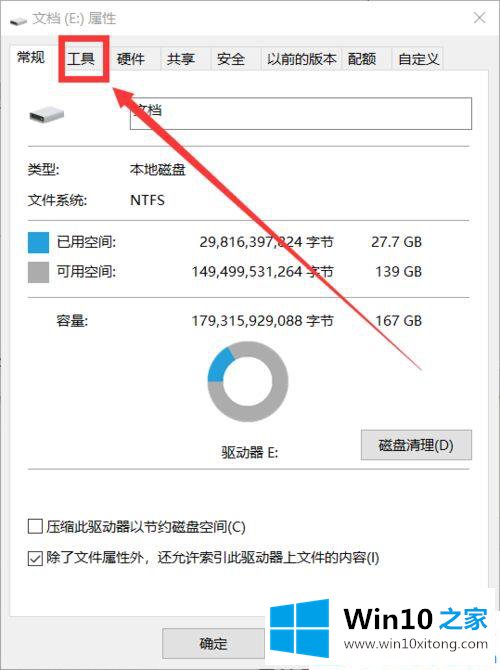
第七步:在工具选项下我们看到【优化】,点击这个按钮。
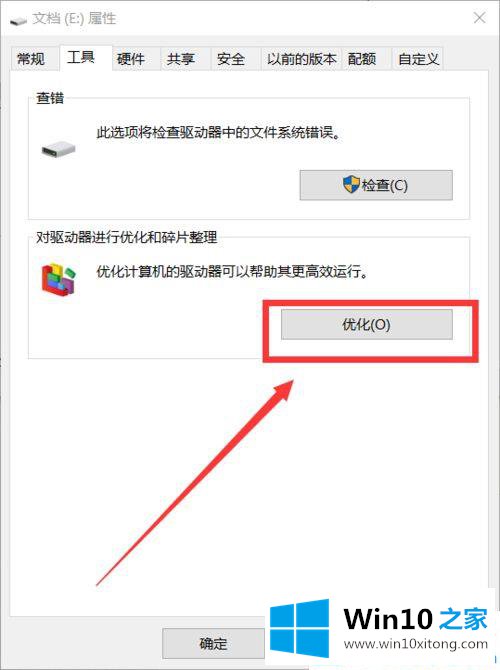
第八步:鼠标点击需要优化的磁盘分区,再单击下面的【优化】。现在耐心等待系统进行磁盘优化即可。
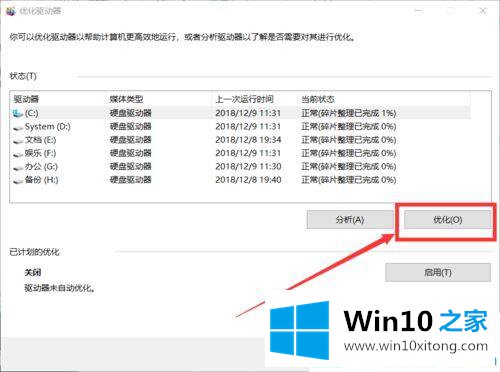
关于win10系统如何进行磁盘优化就介绍到这了!我们需要定期进行磁盘优化,让电脑的运行速度快起来。
以上的内容就是描述的win10系统如何进行磁盘优化的完全处理法子,如果你还需要下载电脑系统,请继续关注本站