
时间:2020-10-22 11:02:30 来源:www.win10xitong.com 作者:win10
win10系统已经发布很久了,已经还算是比较稳定了,但还是有用户碰到了win10电脑怎么关闭自带摄像头的问题,很多老鸟对这个win10电脑怎么关闭自带摄像头的情况都不是很了解,身边没有人帮忙解决win10电脑怎么关闭自带摄像头的问题的话,小编在这里先给出一个解决这个问题的步骤:1、首先鼠标右键win10电脑64位系统桌面的【此电脑】图标,弹出的菜单中点击【管理】。按下图所示操作。2、接着进入win10电脑64位系统的【计算机管理】界面,点击下图红圈中的【设备管理器】就这个问题很轻松的搞定了。下面我们用图文来详细的说一下win10电脑怎么关闭自带摄像头的详尽处理要领。
win10电脑怎么关闭自带摄像头:
第一步:首先鼠标右键win10电脑64位系统桌面的【此电脑】图标,弹出的菜单中点击【管理】。按下图所示操作。
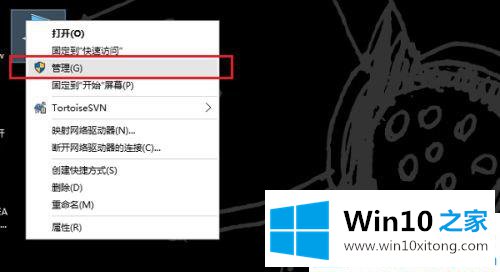
第二步:接着进入win10电脑64位系统的【计算机管理】界面,点击下图红圈中的【设备管理器】。
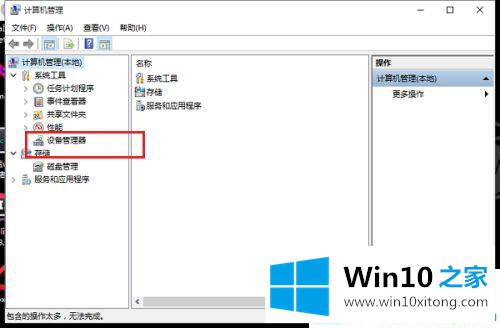
第三步:点击设备管理器后,在中间(下图所示位置)找到【图像设备驱动】。
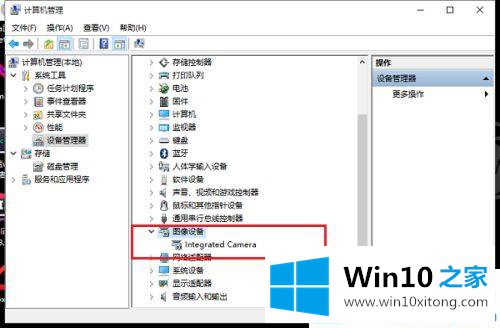
第四步:接着鼠标右键图像设备驱动,弹出来的菜单选择【禁用】。禁用了图像设备驱动,笔记本电脑摄像头就被彻底关闭了。
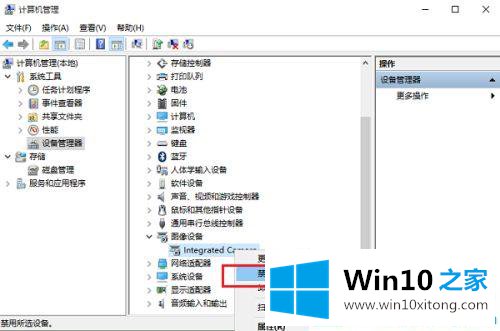
第五步:为了检查下是否已经关闭了摄像头。我们点击win10电脑桌面左下角的【开始】,然后点击左侧弹出的应用列表的【相机】,点击后弹出提示框:我们找不到你的相机,说明笔记本电脑已经关闭了摄像头了。
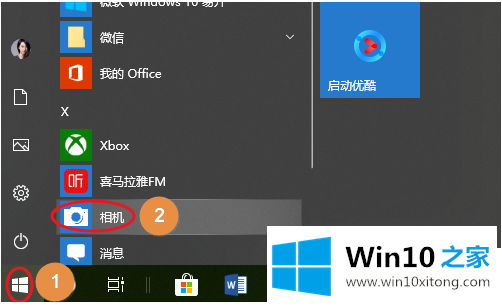
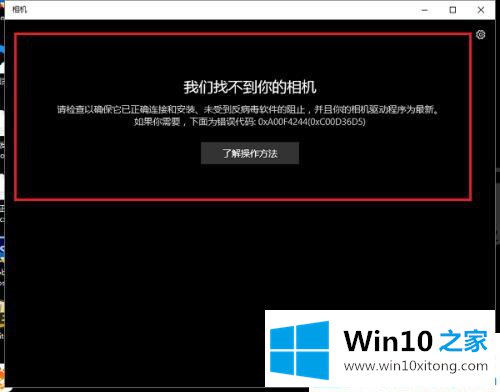
关于win10电脑怎么关闭自带摄像头就介绍到这了。感谢大家的阅读,如果觉得有用,请继续关注Win10之家官网。
在上面的文章中小编结合图片的方式详细的解读了win10电脑怎么关闭自带摄像头的详尽处理要领,如果问题还不能得到解决,可以用重装系统的办法进行解决,windows系统下载可以继续关注本站。