
时间:2020-10-22 09:07:26 来源:www.win10xitong.com 作者:win10
现在电脑的使用率越来越频繁,用得越多,系统出现在问题的情况就越多,像今天就有网友遇到了win10电脑怎么把文件怎么传到华为手机上的问题,有可能我们都会遇到win10电脑怎么把文件怎么传到华为手机上这样的情况吧,要是你同样因为win10电脑怎么把文件怎么传到华为手机上的问题而很困扰,这样的步骤就可以解决:1、打开华为手机,点击【设置】。2、设置中下拉选择【高级设置】就能够轻松的解决了,是不是很简单呢?如果还没有解决这个问题的网友,可以再看看具体的方法,接下来我们就好好说一说win10电脑怎么把文件怎么传到华为手机上的解决门径。
win10电脑怎么把文件怎么传到华为手机上:
第一步:打开华为手机,点击【设置】。
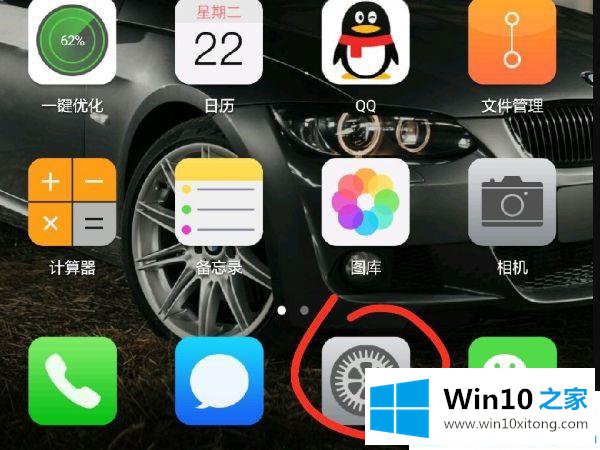
第二步:设置中下拉选择【高级设置】。
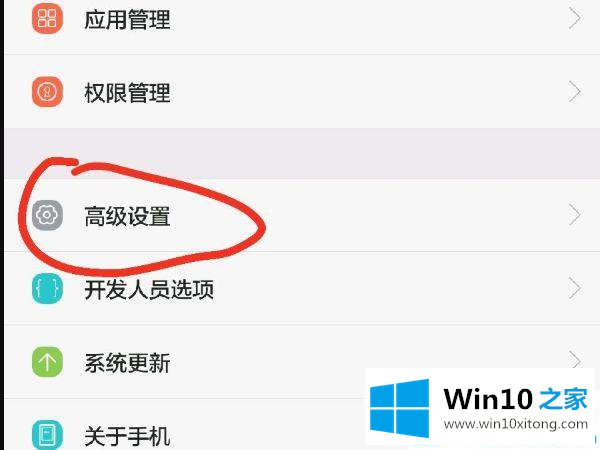
第三步:进入后点击打开【安全选项】。
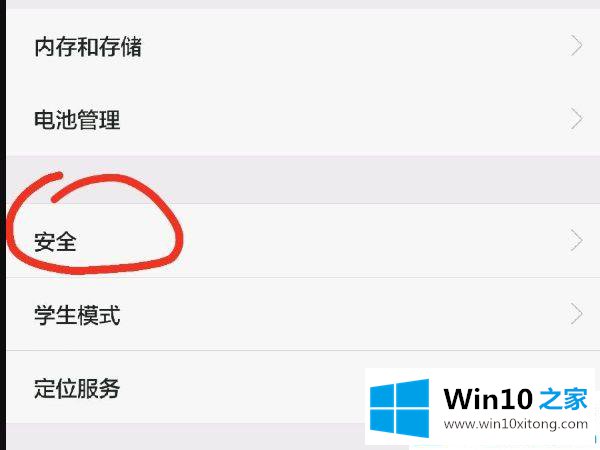
第四步:在【PC助手】下方点击开启【允许HiSuite通过HDB连接设备】。
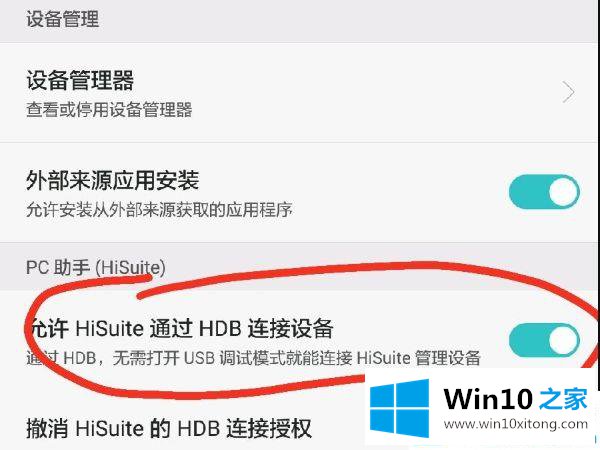
第五步:使用数据线将华为手机与win10笔记本电脑连接。
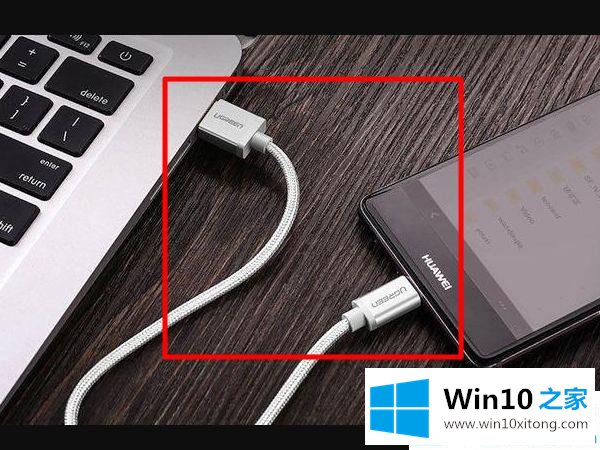
第六步:我们返回到win10笔记本电脑,打开想要发送到华为手机上的传文件。
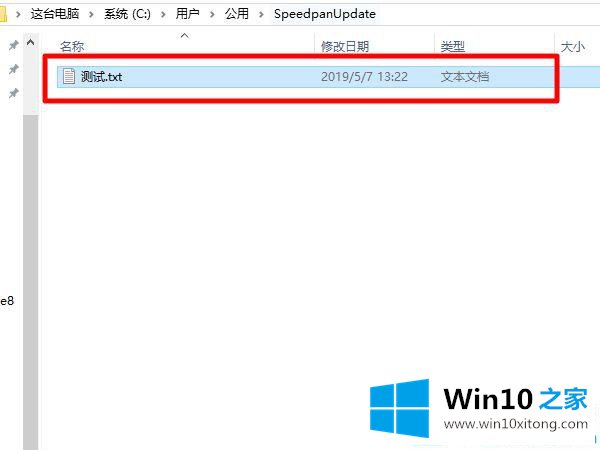
第七步:接着鼠标右键此文件,随后弹出下图菜单中点击【发送到】。
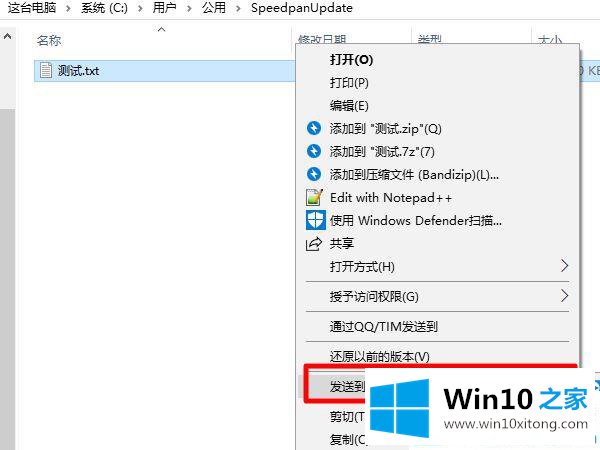
第八步:接着点击选择【华为Mate2】。
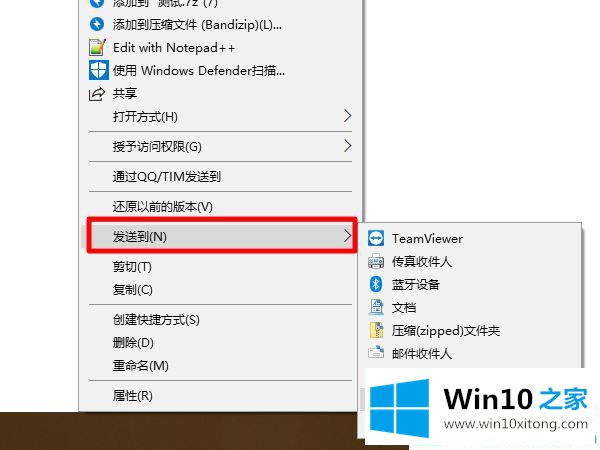
以上就是win10电脑怎么把文件怎么传到华为手机上的方法了。电脑上的文件传输到其它手机,参考本文方法也可以。
到这里,win10电脑怎么把文件怎么传到华为手机上的解决门径就给大家说到这里了,如果你还有疑问,欢迎给本站留言。